
その悩みをこの記事で全て解決します。
LinkedInの使い方から活用の仕方まで全てこの記事で紹介しますね。
ブックマークして何度も見て是非、LinkedInをフル活用してみてください。
LinkedInの特徴についてはこちらの記事を読んでみてくださいね
- このブログの著者について
タコスはマネージャーとして採用も担当。30人以上の採用をした。今まで転職2回経験。1回目の転職で大失敗、即日解雇を受け、再就職を決意。転職活動1ヶ月で再就職を実現。みなさんが私と同じ失敗をしないように、経験に基づいて転職のアドバイスをしています。
それではまずLinkedInの始め方から行きましょう!
LinkedInの始め方
まずはLinkedInにアクセスしましょう。
次の画面になりますのでメールアドレスと入れて、パスワードを設定した後に同意して登録を押しましょう。
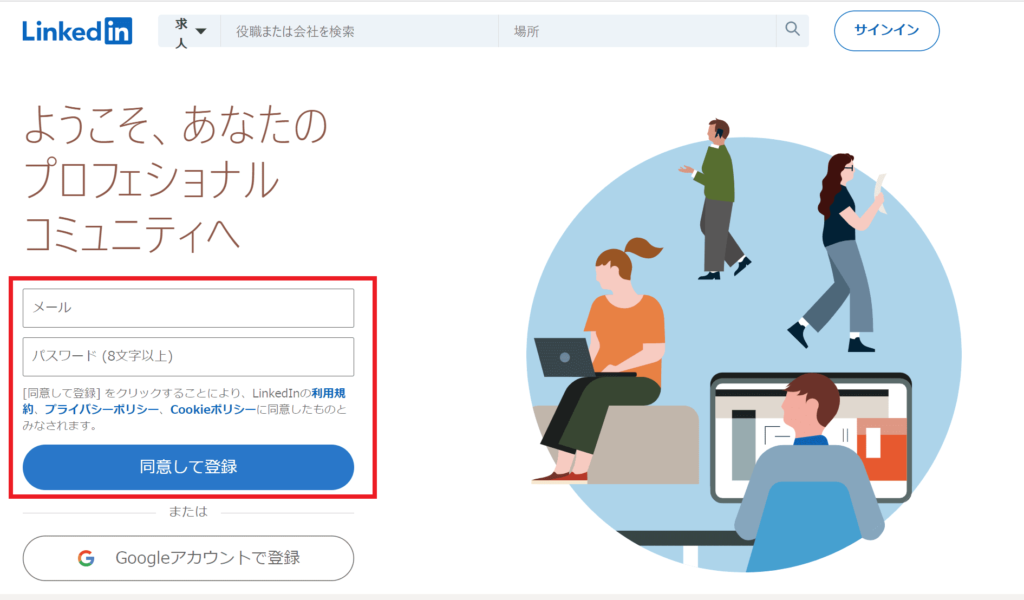
次の画面になりますので名前を入れましょう。
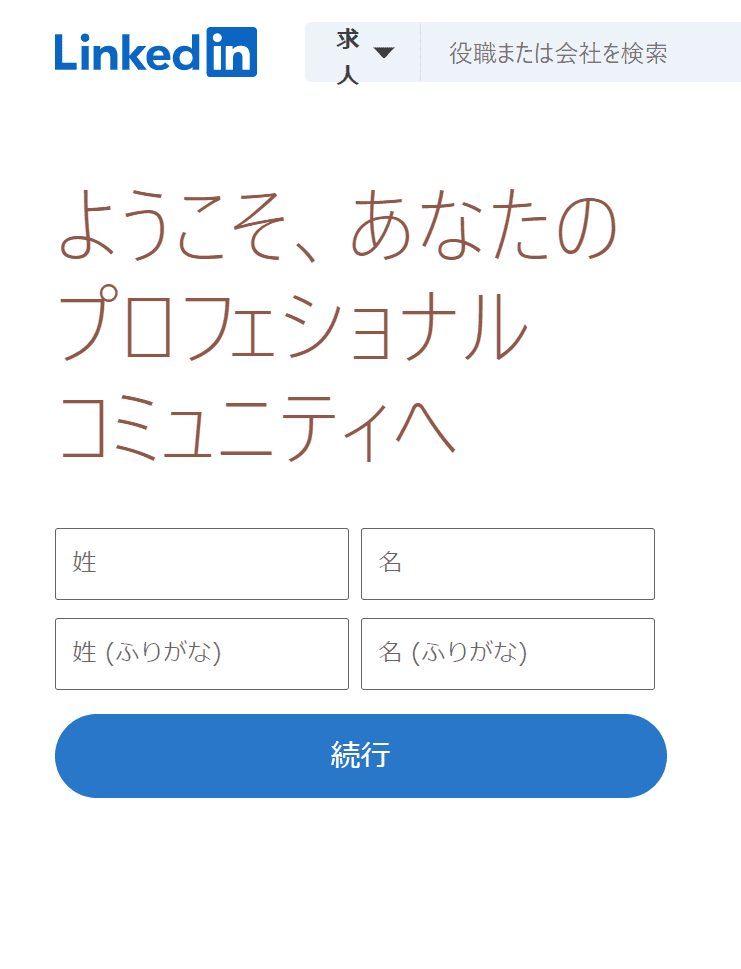
次は国と地域を入れましょう。
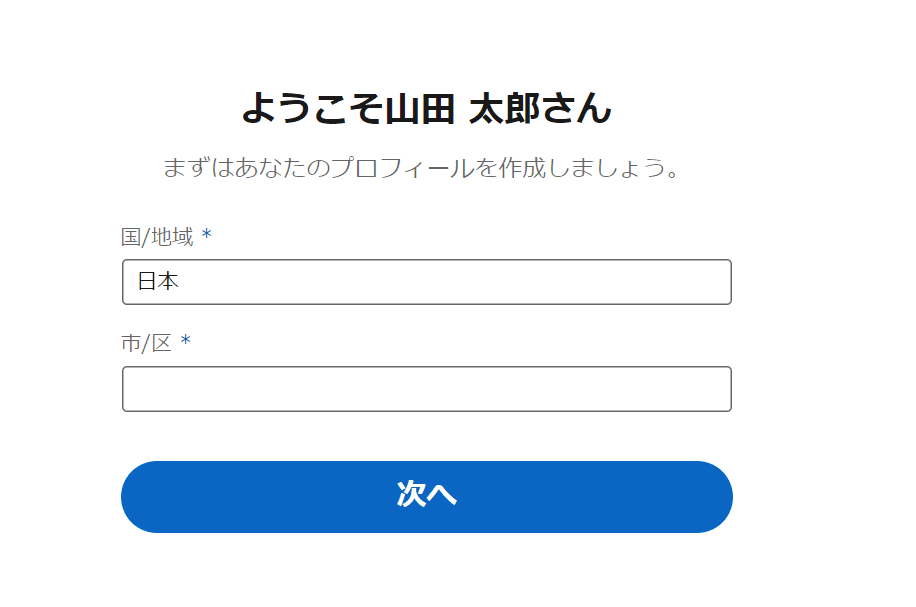
次の画面では自分の現在の職歴を入れましょう。(もしくは直近の仕事)
学生の方は 私は学生です を選択しましょう。
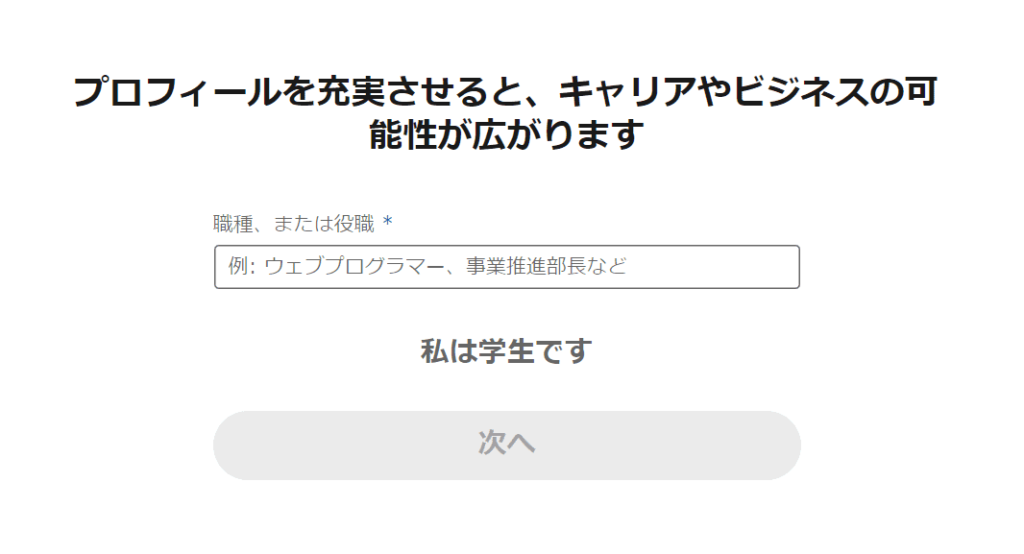
次の画面では雇用形態と会社名を入れます。
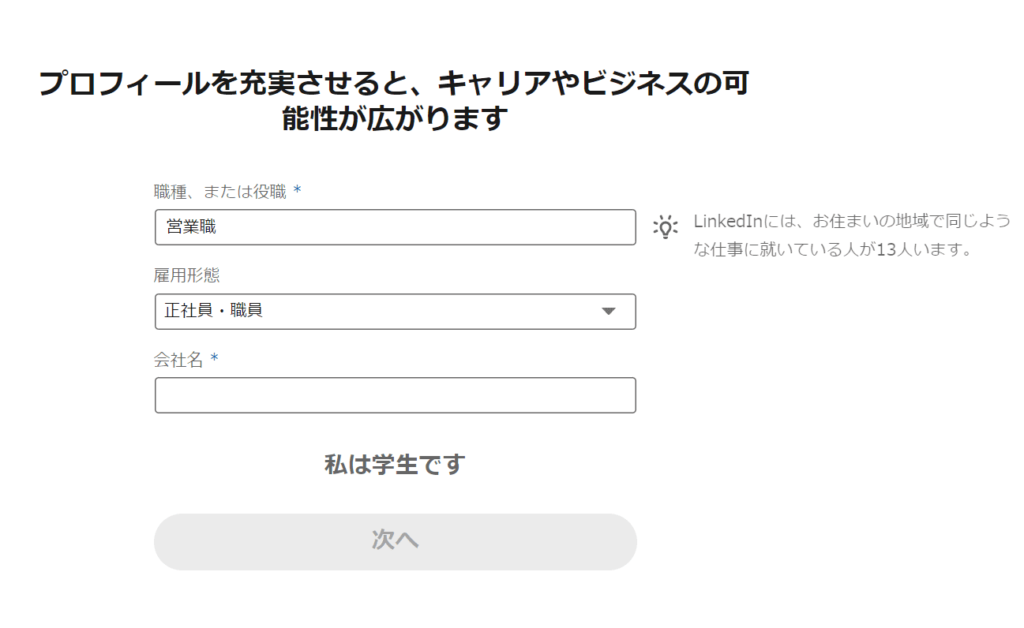
次の画面ではアドレス帳を通して知り合いと繋がる設定ですが、後でを選択して問題ありません。
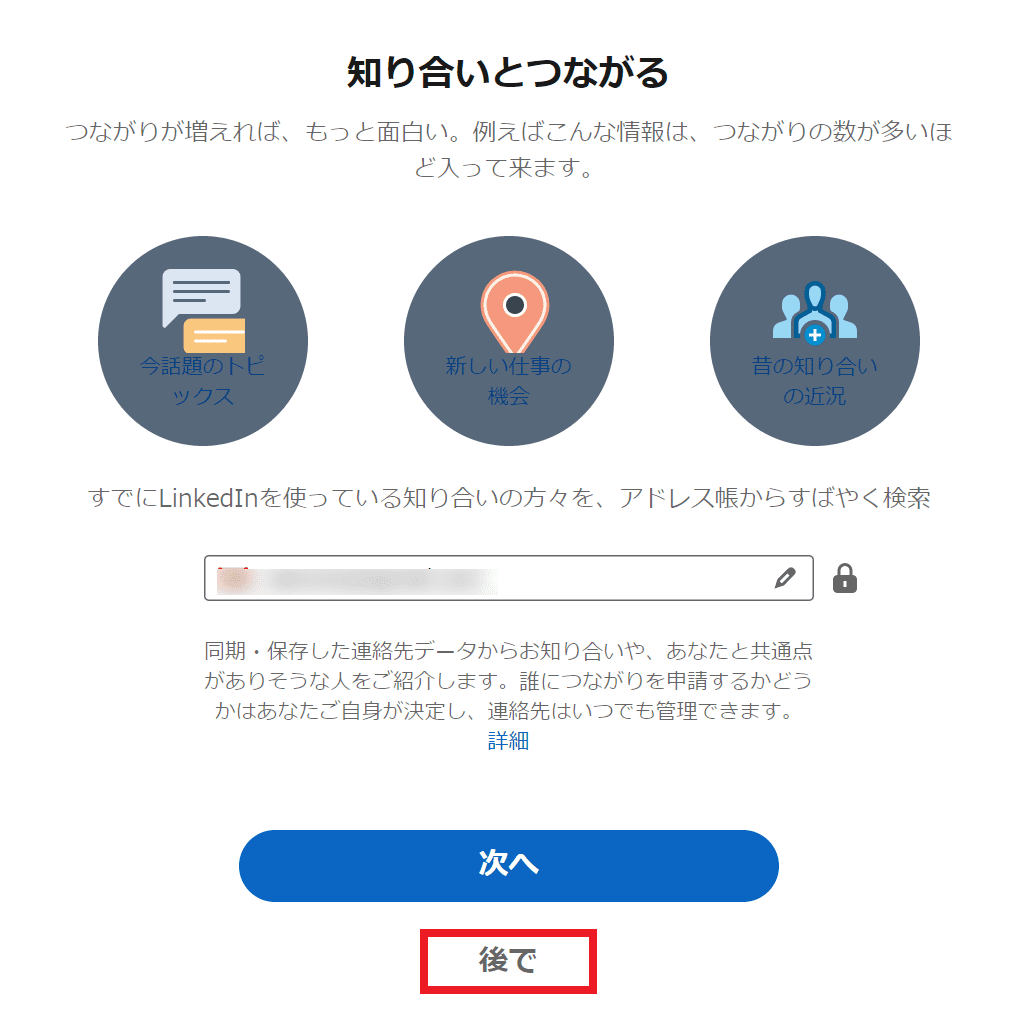
次の画面では検索を通して知り合いを検索できます。こちらも後で検索できますのでひとまず右下の 後で を選択しましょう。
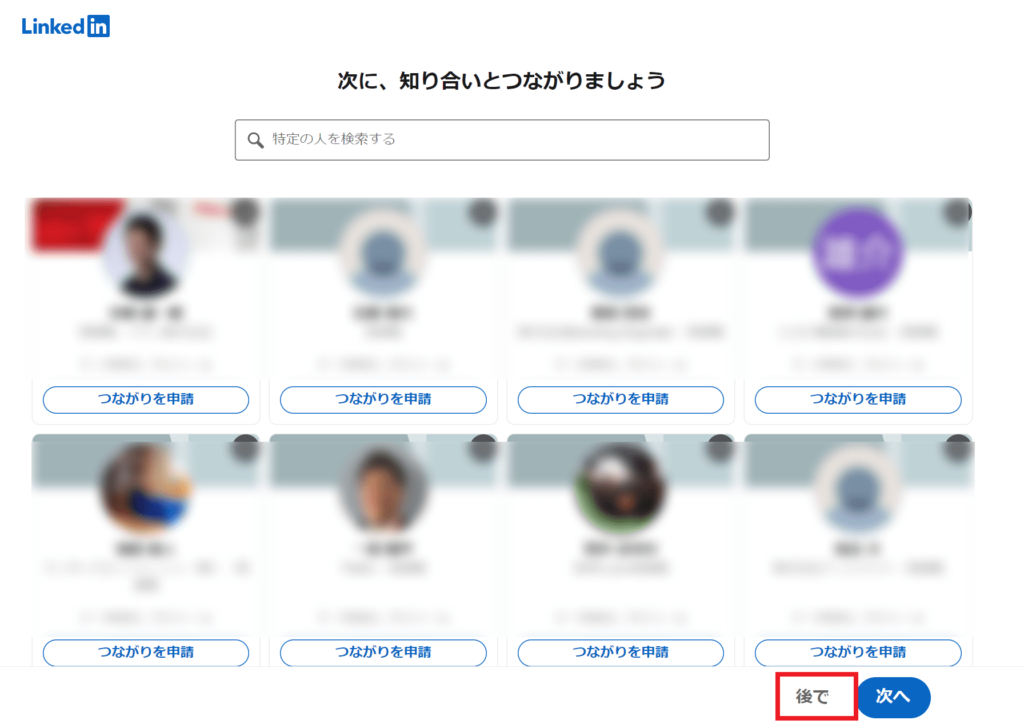
次の画面ではプロフィール写真を登録します。こちらも設定は後でできますので下の 後で を選択します。
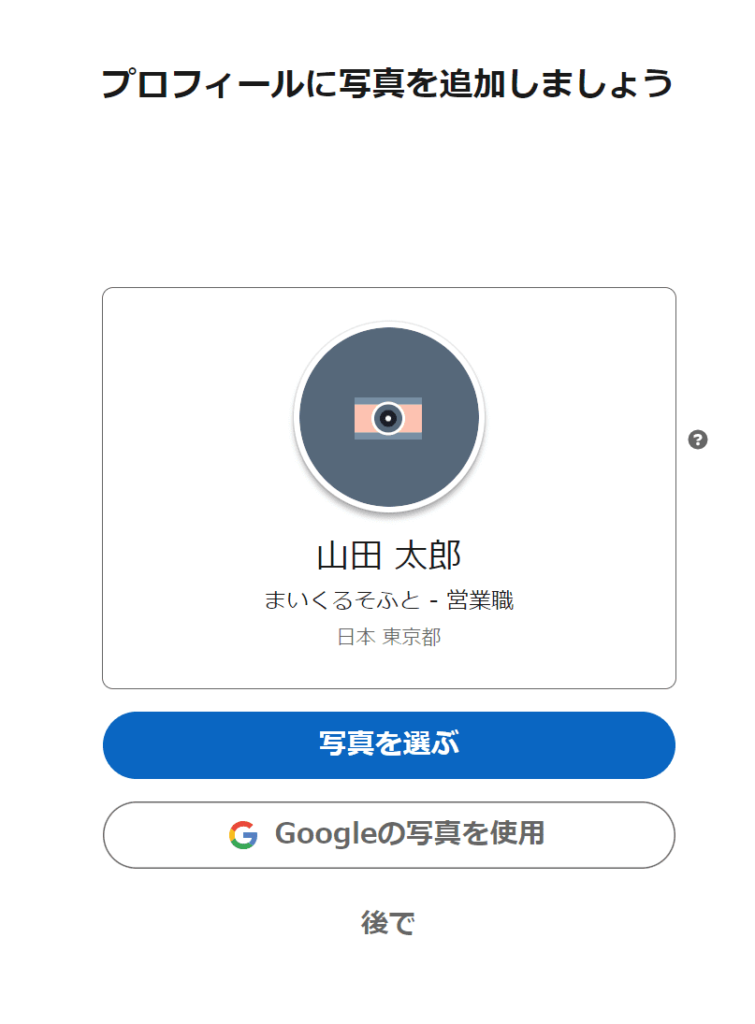
次の画面ではスマホアプリのダウンロード用のQRコードが出ます。この時にアプリをダウンロードしておくと良いかもしれません。
この記事では引き続きPCでのLinkedIn設定を続けます。次へを選択します。
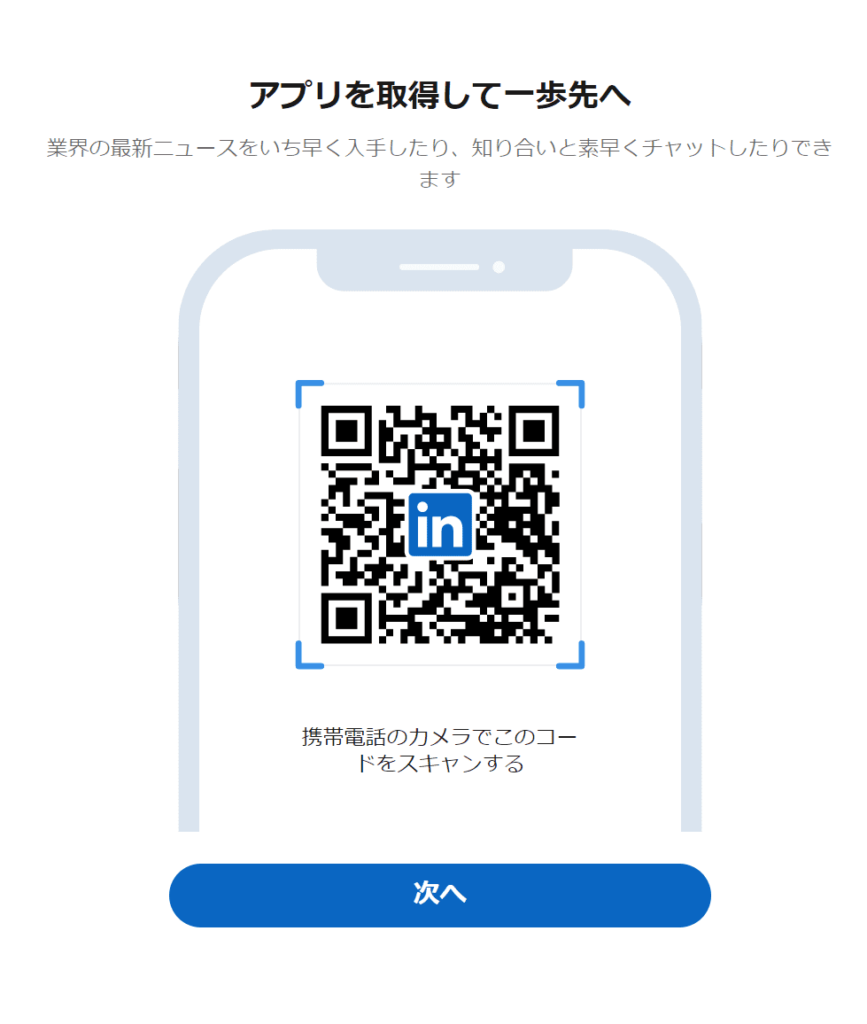
次の画面になりますので特に興味があるコースがない場合は右下の修了で大丈夫です。
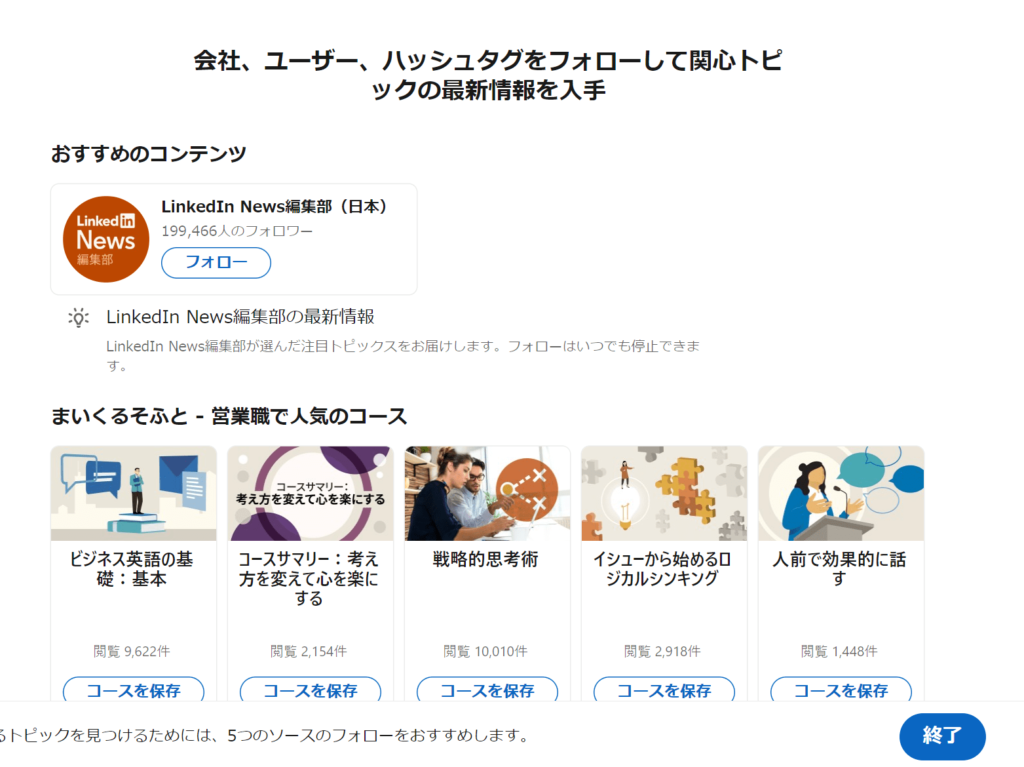
次の画面になったらLinkedInのホーム画面です。
早速プロフィールを作っていきましょう!画面左上の自分の名前を選択してください。
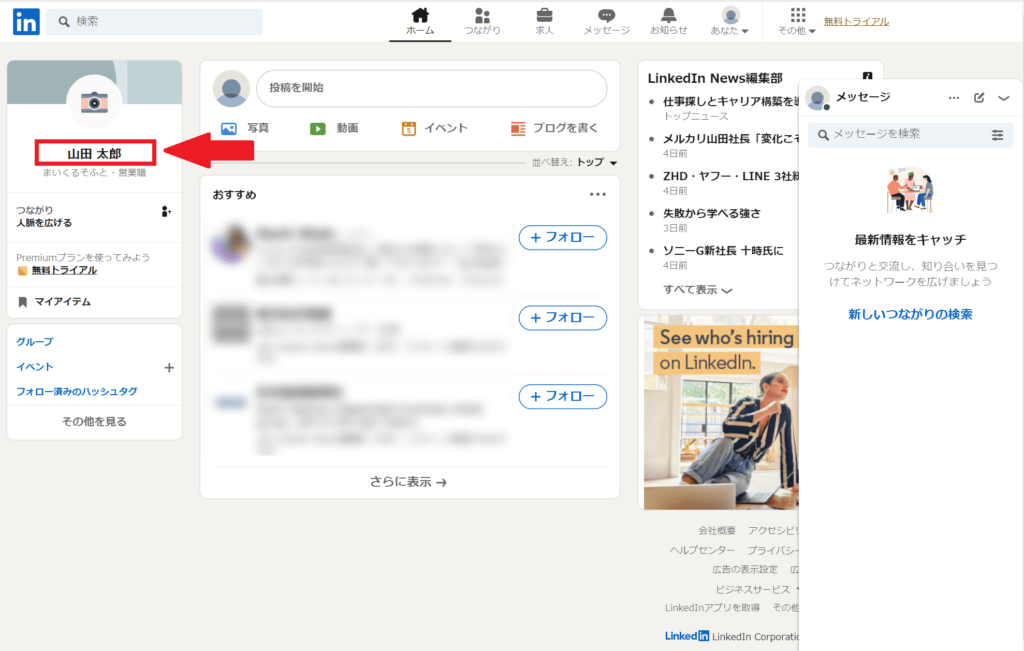
次の画面に移ります。これは自分のプロフィール画面です。
画面のペンのマークを押しましょう。
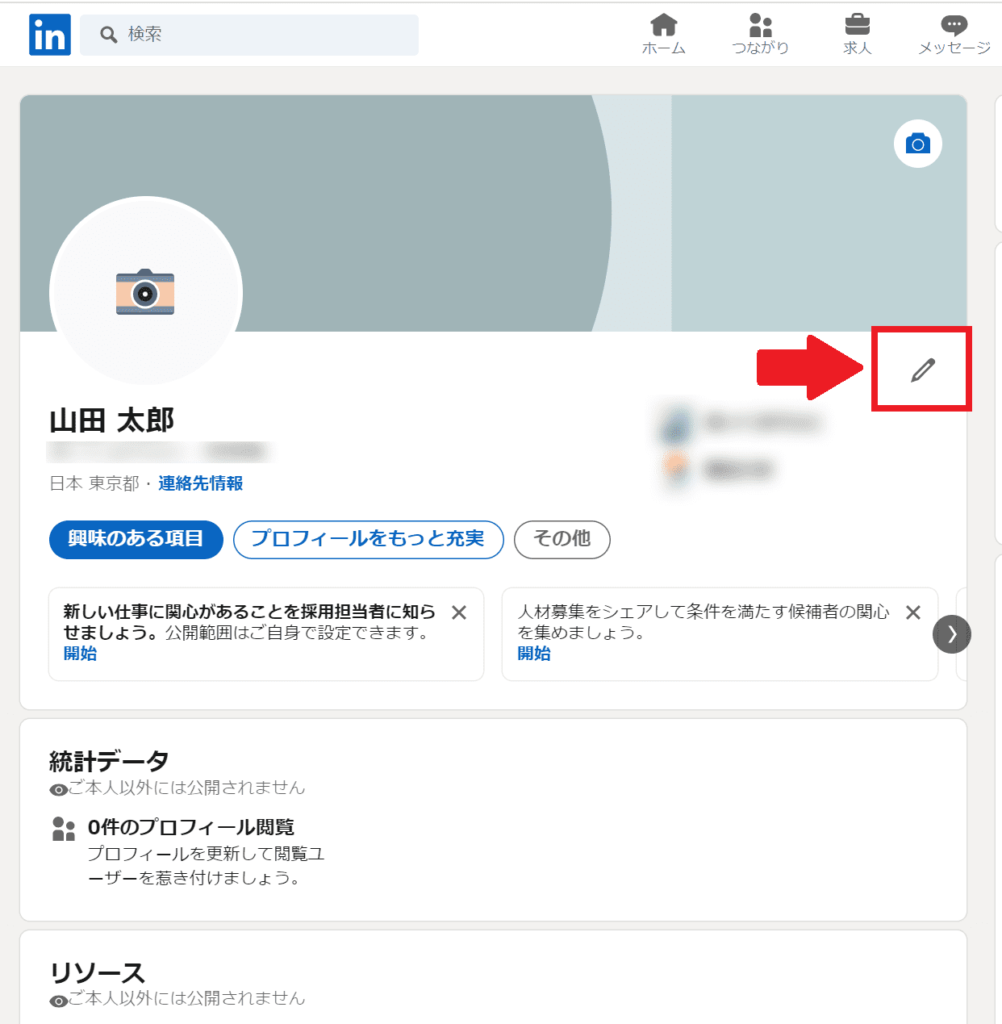
すると基本情報の編集の画面になります。最初のほうで入れた自分の名前や職歴が確認できます。右下にスクロールして行きましょう。
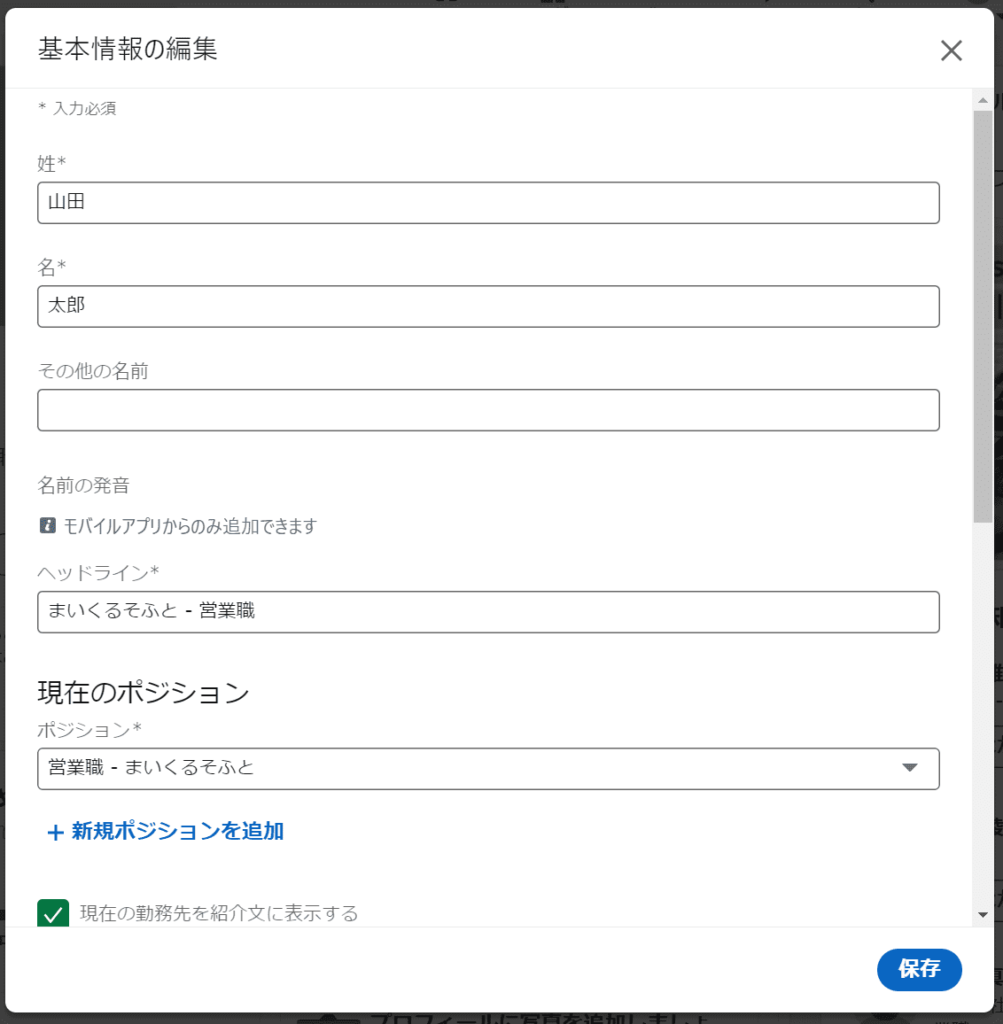
下にスクロールすると職歴を追加できる画面になります。他に職歴がある人はここで追加しましょう。
画面上にネットワークに通知すると書いてありますが、こちらはオンのままで良いです。オンにしておくと自分が職歴を追加した時にタイムラインにもシェアされてつながっている知り合いなどが見ることができます。
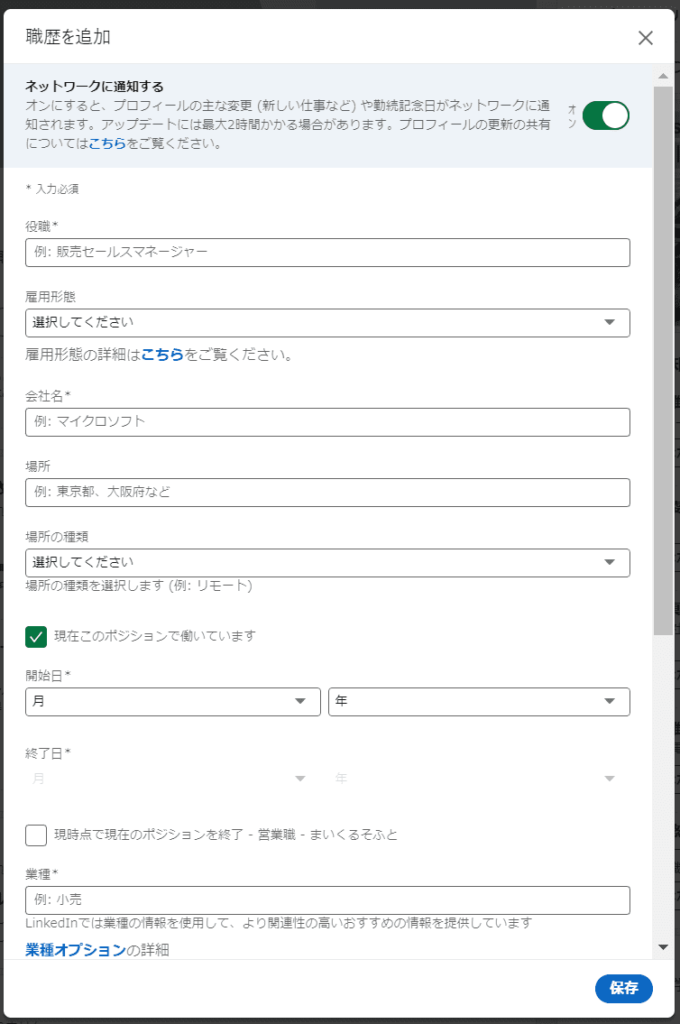
下は私は例として記入してみた職歴の追加です。こんな感じに入れてみてくださいね。
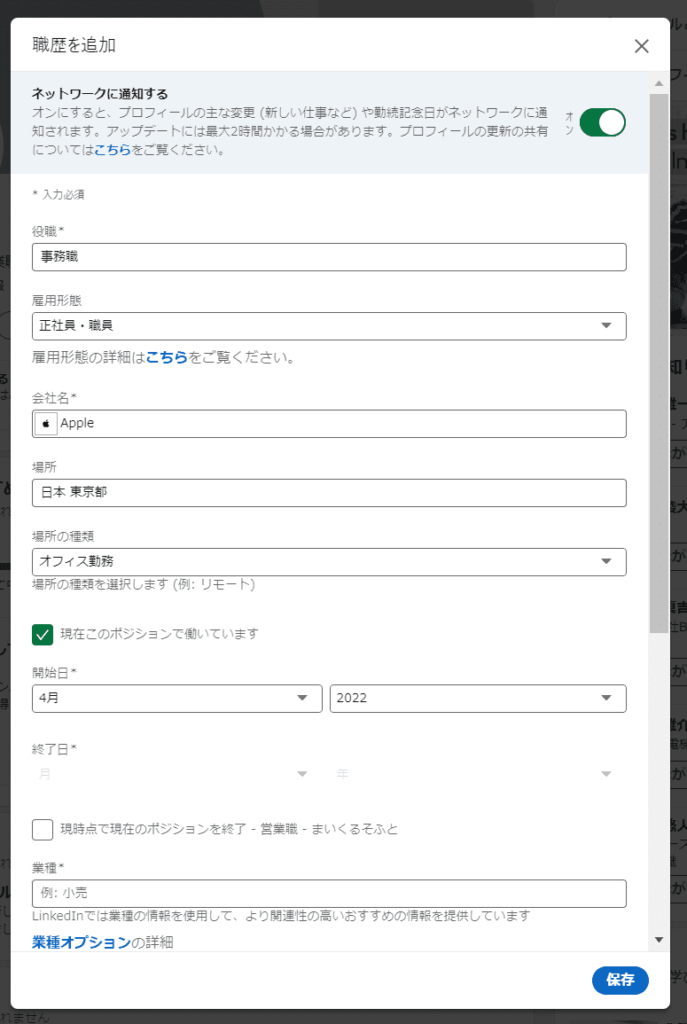
更に画面を下にスクロールしていくと
プロフィールのヘッドラインというのがあります。こちらは自分のプロフィールの名前の下に表示される部分です。
自分の肩書が分かるものが良いですね。
その下はスキルですので、自分が持っているスキルを選択してどんどん追加してきましょう。Microsoft WordやExcelなどがその例です。
メディアを追加では仕事に関する画像やリンクを追加することができますが後ほど説明します。画面したの保存を押しましょう。
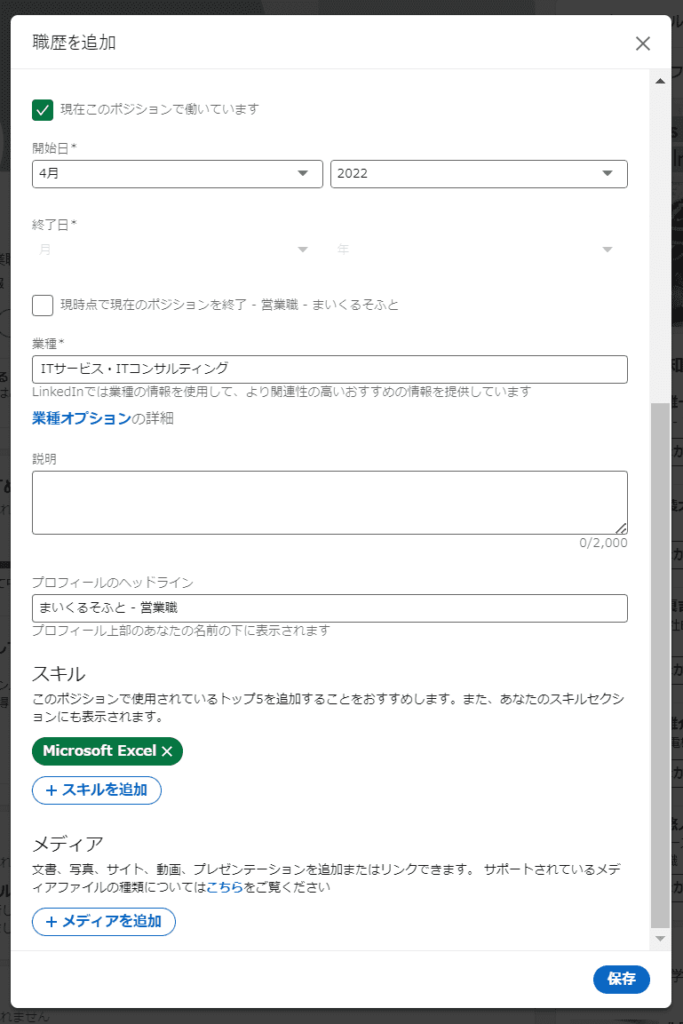
次の画面になりますので次へを押しましょう。
追加された役職がLinkedInネットワーク上にも共有がされます。
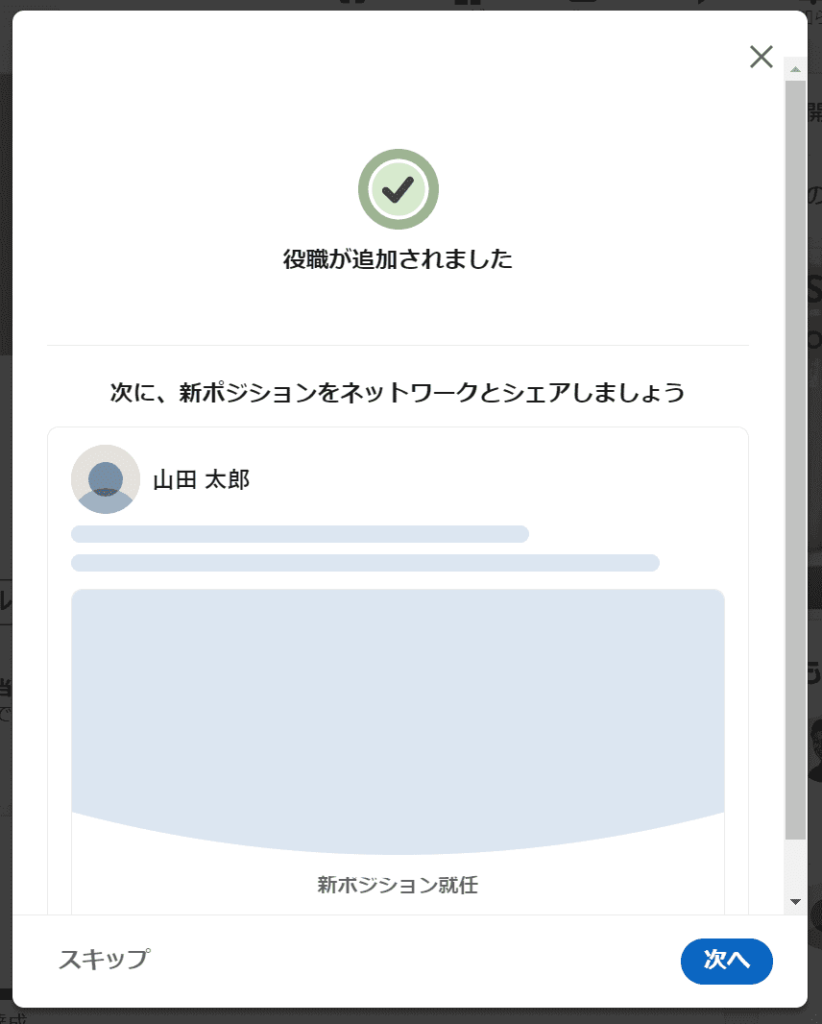
すると次の画面がでますので、はい、か、いいえを選択して保存を押します。
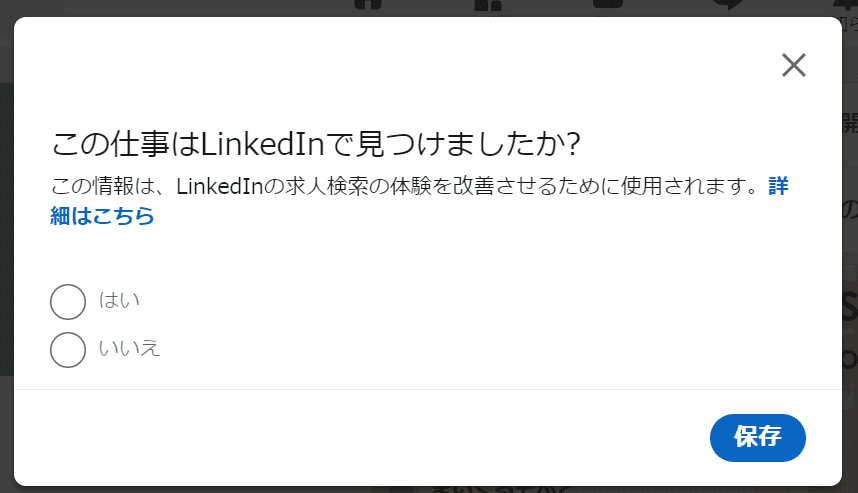
するとプロフィールページに戻ってきます。次の画面の様に自分の名前の下に役職と右側に所属会社名が出てくるはずです。
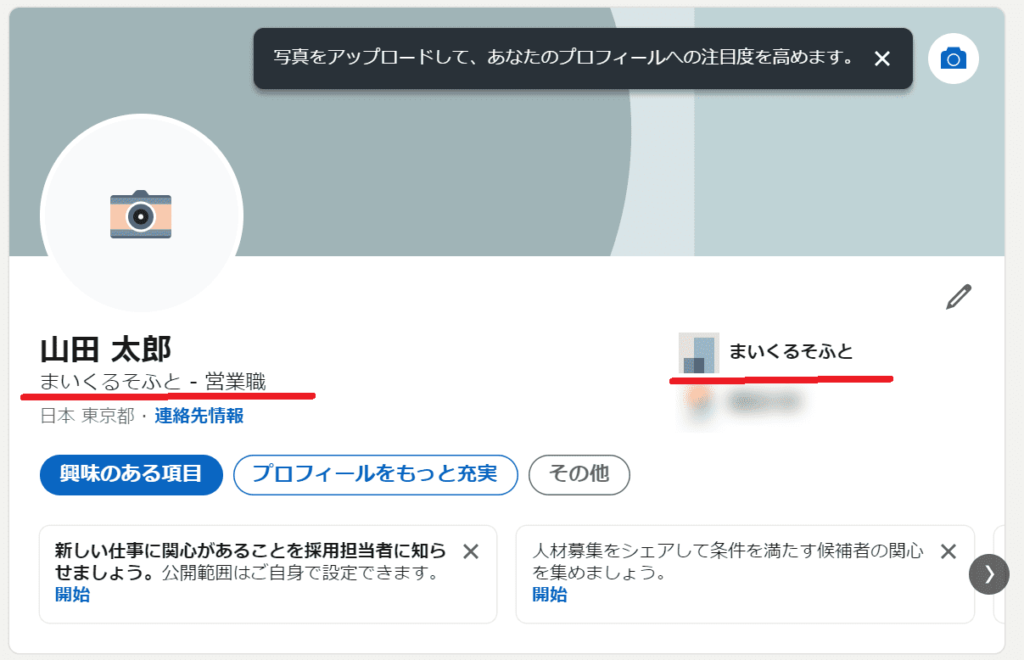
画面を下にスクロールしていくと職歴とスキルが同じように記載がされています。

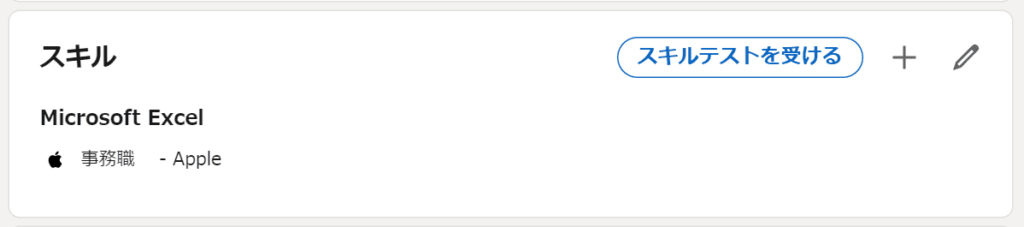
次に自分が求める仕事の条件を設定しましょう。
プロフィール画面の興味のある項目、からの新しい仕事を探すを選択します。
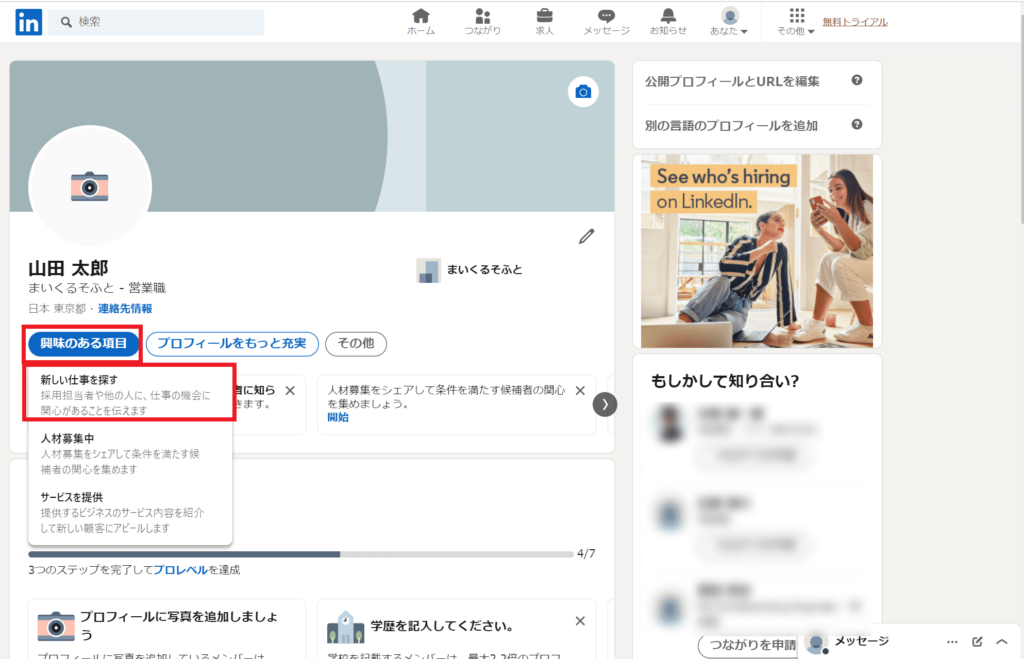
下のような画面になりますので希望する役職、職場、勤務地を選択していきましょう。
開始日については、早く転職したい人は上、急ぎではない人は下のボタンを選択してください。
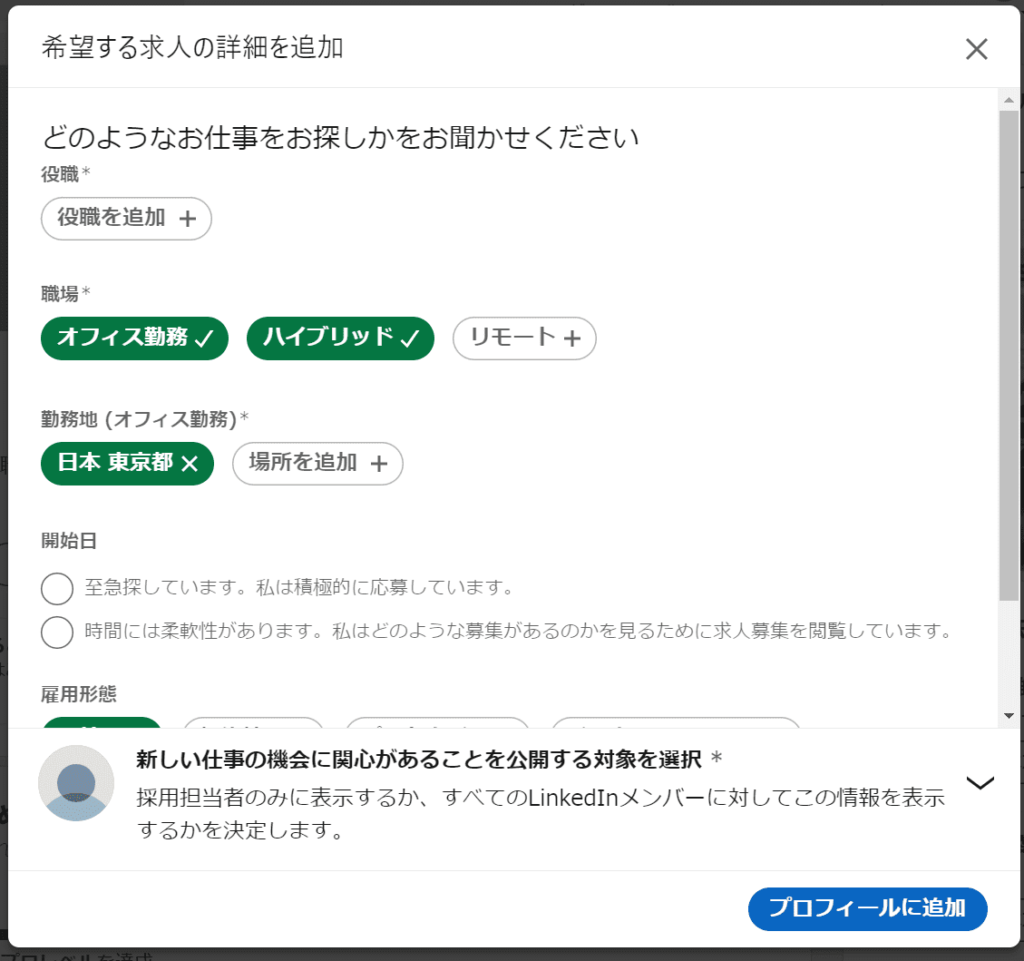
画面をスクロールすると希望する雇用形態を選択できます。
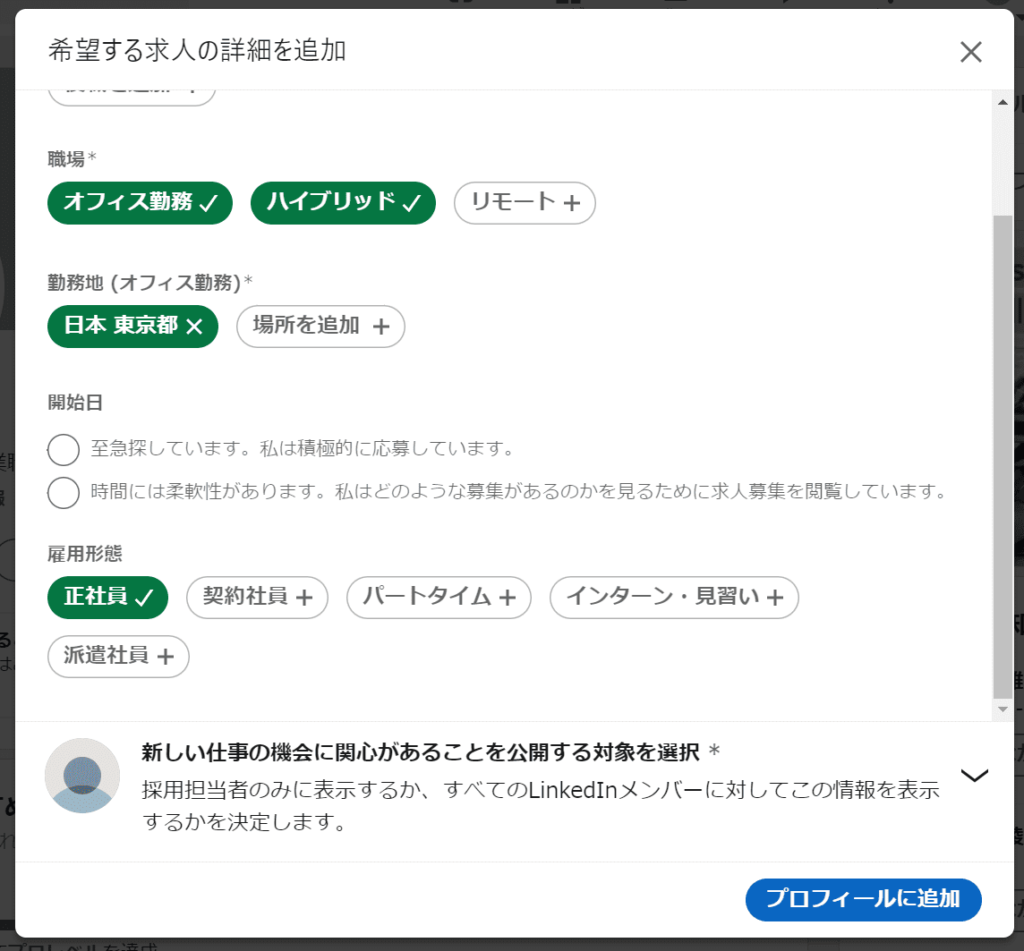
そして下の 新しい仕事の機会に関心があることを公開する対象を選択を押すと画面の右のようになります。
プロフィール写真にOpenToWorkが表示され、仕事を探していることが知り合いやヘッドハンターにアピールすることができます。
全てのLinkedInメンバーで基本は良いですが、もし会社の同僚や上司にバレたくないのであれば、採用者担当者のみを選択しましょう。
終わりましたら右下のプロフィールに追加を押しましょう。この情報を頼りにLinkedInのオススメ求人が表示されたり、ヘッドハンターや企業があなたを見つけてスカウトを送ってくれたりします。
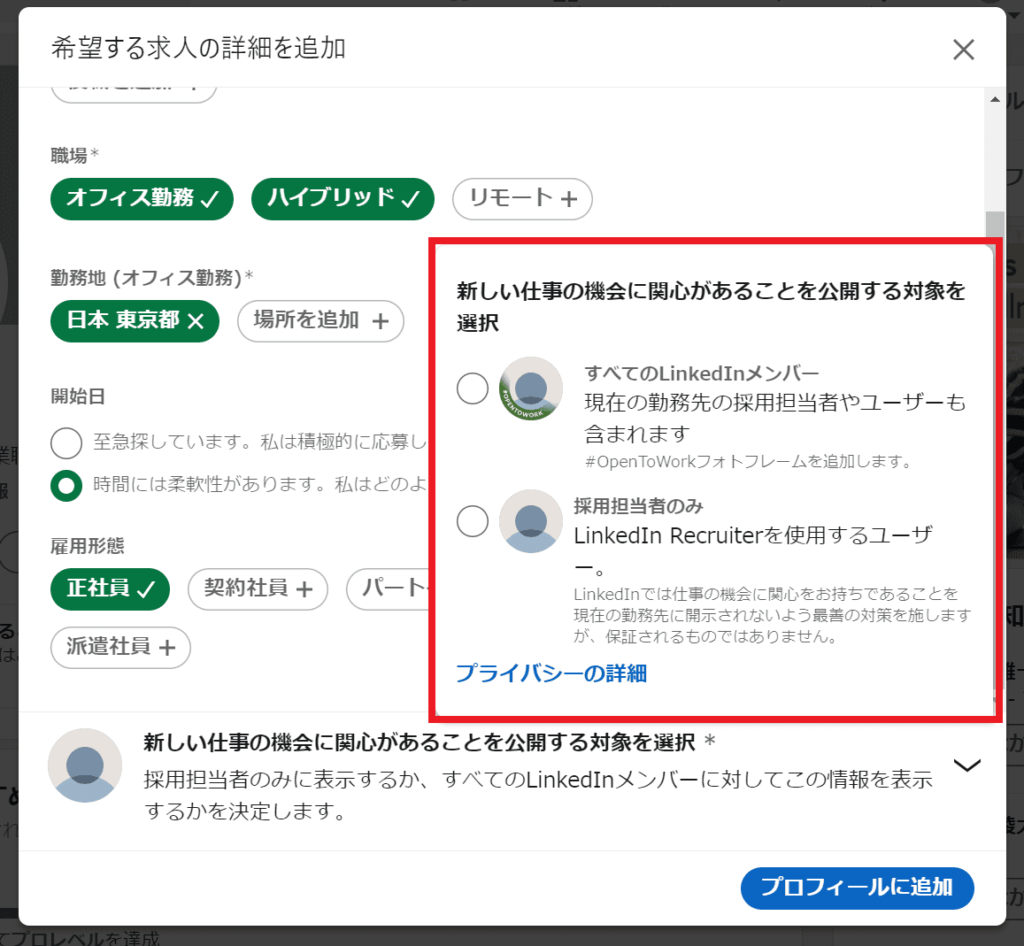
またプロフィール画面に戻り、今度はプロフィールをもっと充実を選択しましょう。
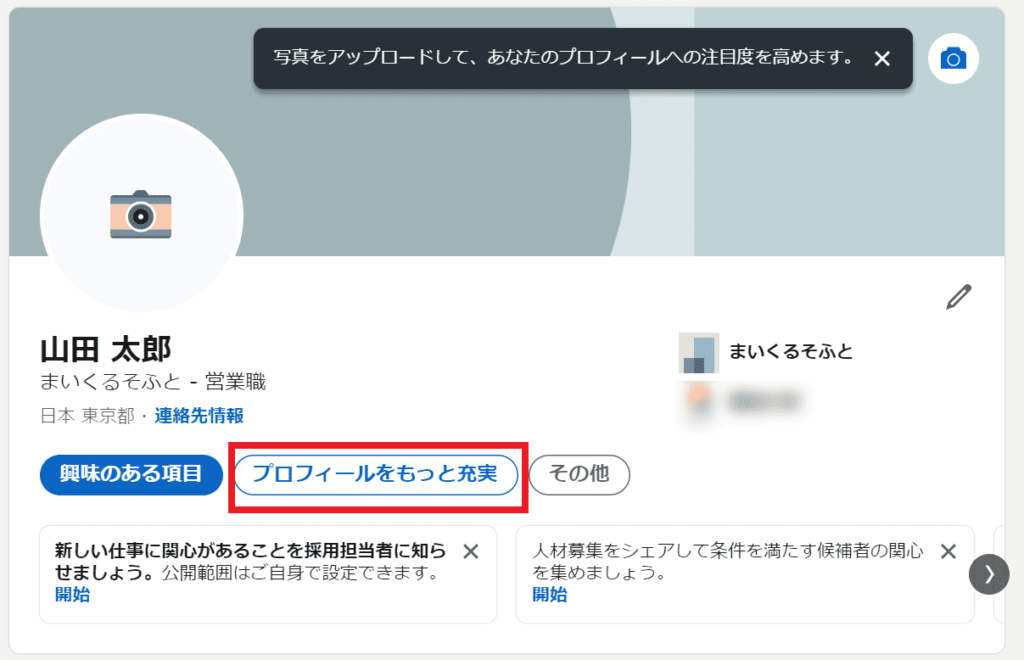
まずは基本セクションのプロフィール写真を追加を選択しましょう。
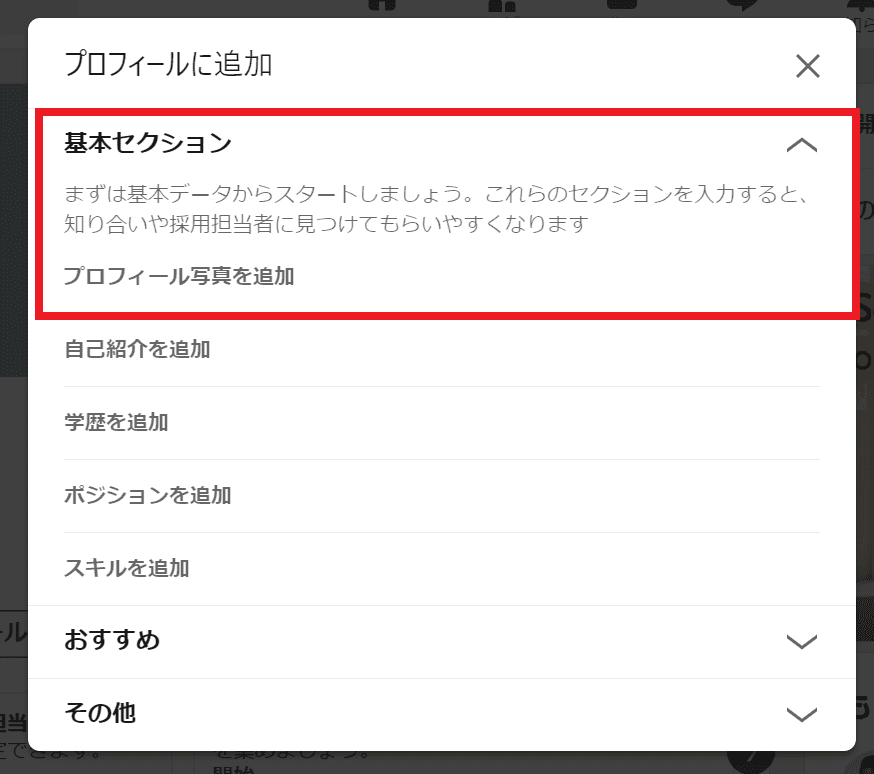
下の画面になりますのでカメラを使用して写真を撮るか、右下の写真をアップロードを選択します。
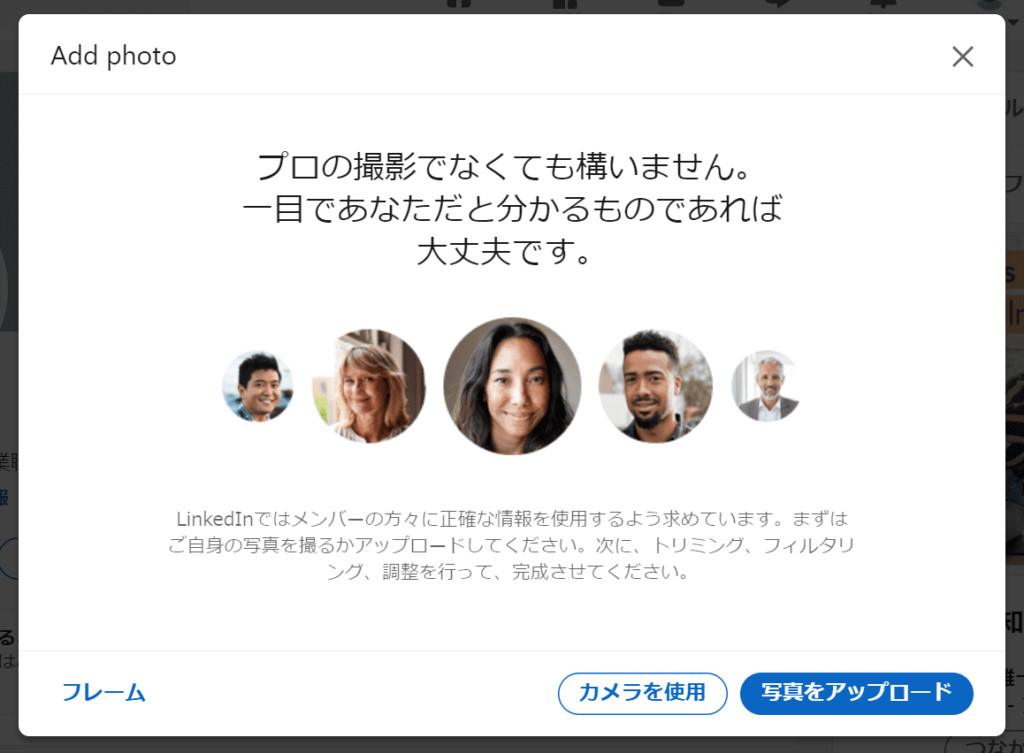
アップロードした写真を次のような画面で調整します。そして右下の写真を保存で完了です。
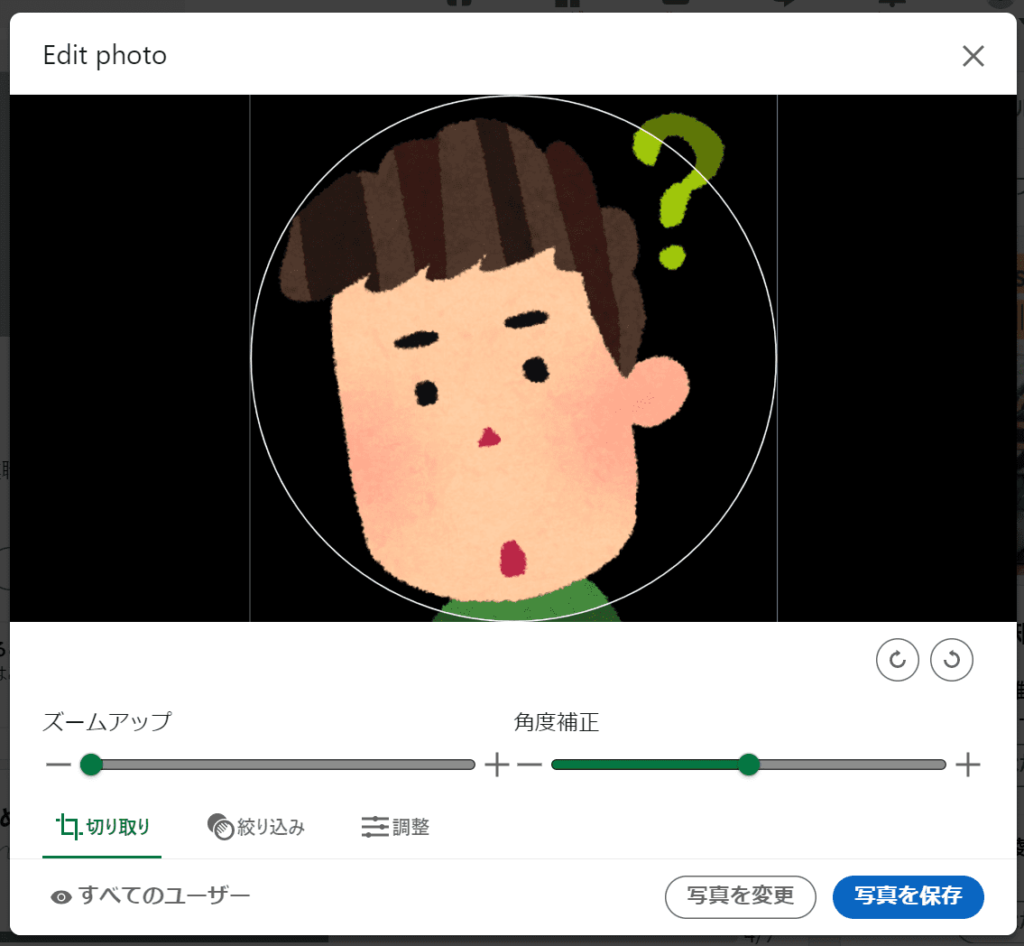
するとプロフィールの写真がこの様に完成します!そしたらまたプロフィールをもっと充実を選択してください。
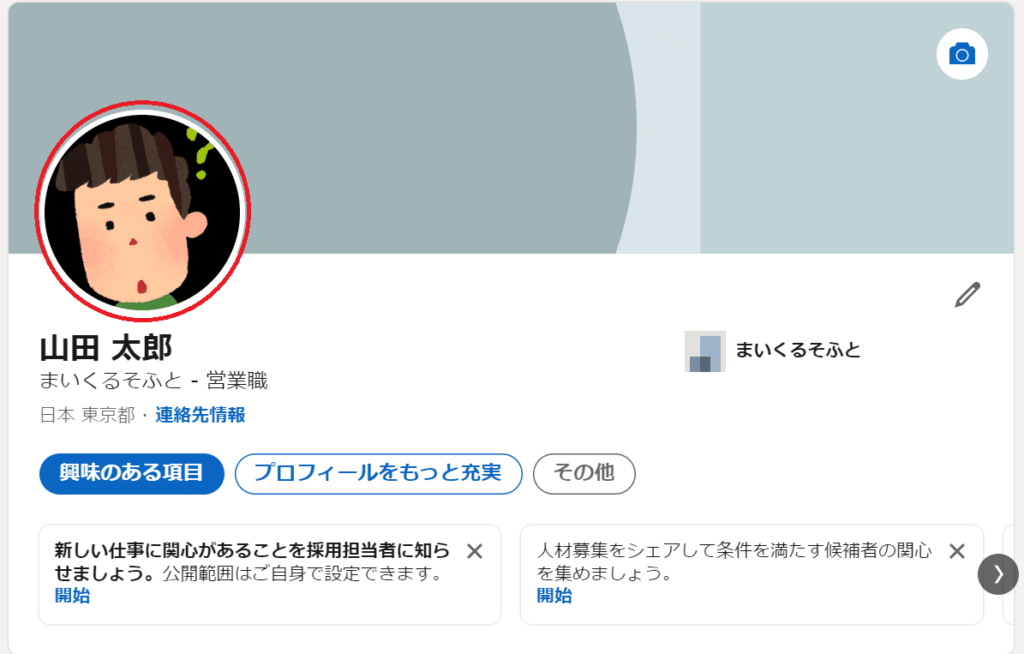
基本セクションの自己紹介を追加を選択します。
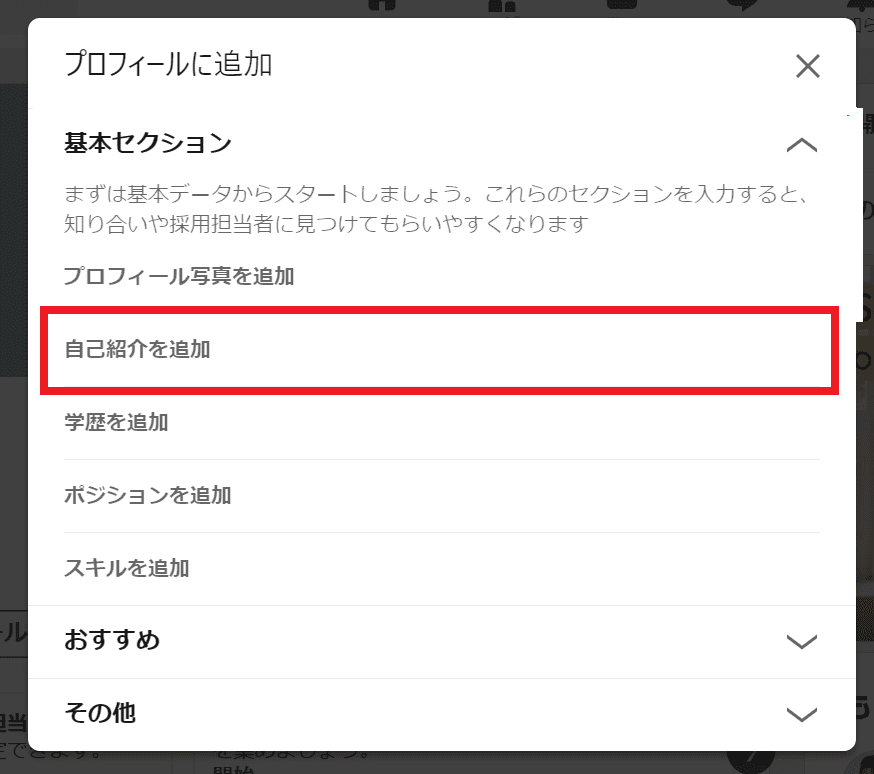
下のような画面になります。プロフィールのトップに表記されるので、自分がどんな人かざっくりわかりやすくい要約を書くと良いですね。
例えば営業3年、事務4年の経験がありますだったり、マーケティングが得意で食品業界での経験があります、などですね。
パッと見て、自分が何者なのか分かることがポイントです!終わったら右下の保存を押します。
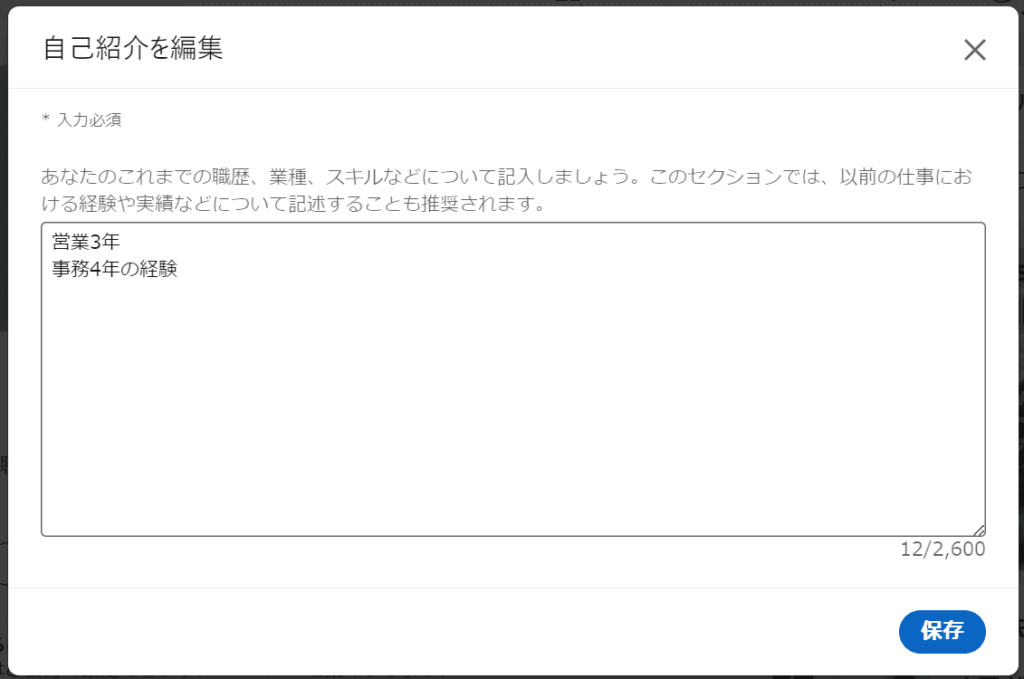
そしたらまた、プロフィール画面に戻り、プロフィールをもっと充実を選択して、学歴を追加しましょう。
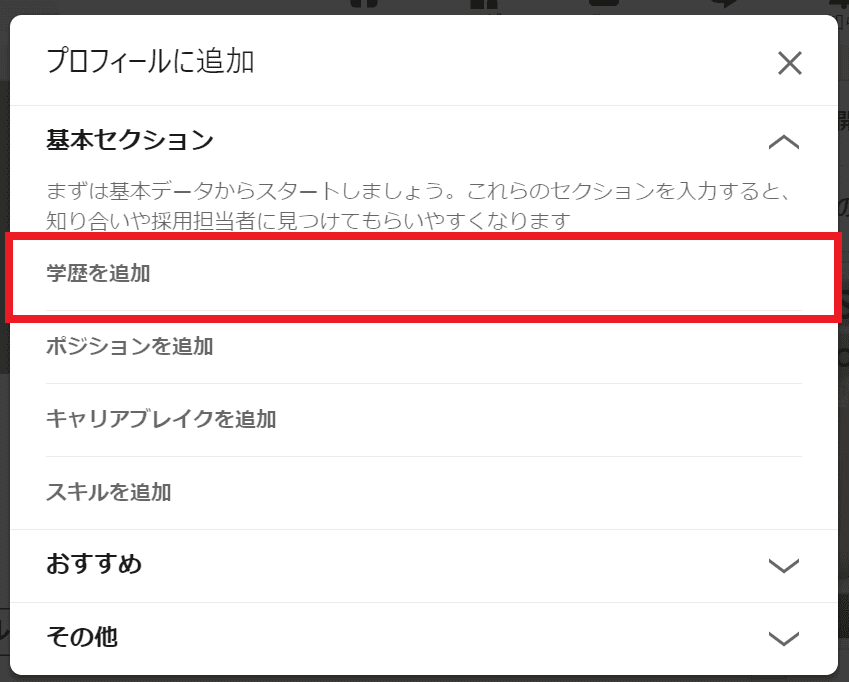
次の画面になりますので自分の学歴を入れてください。ここでもネットワークに通知するというボタンがありますが職歴の時と仕組みは同じです。
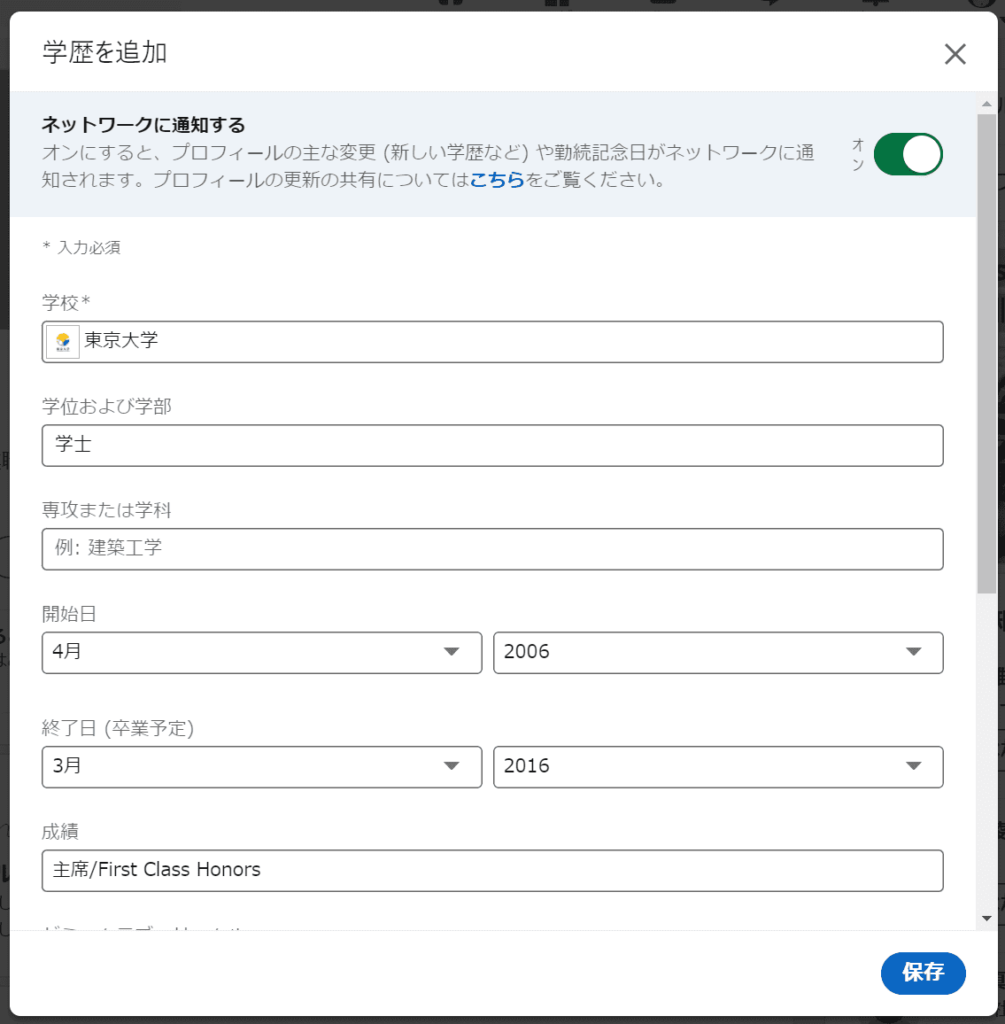
画面を下にスクロールしていくとこのような画面になります。ここではメディアを追加してご紹介します。
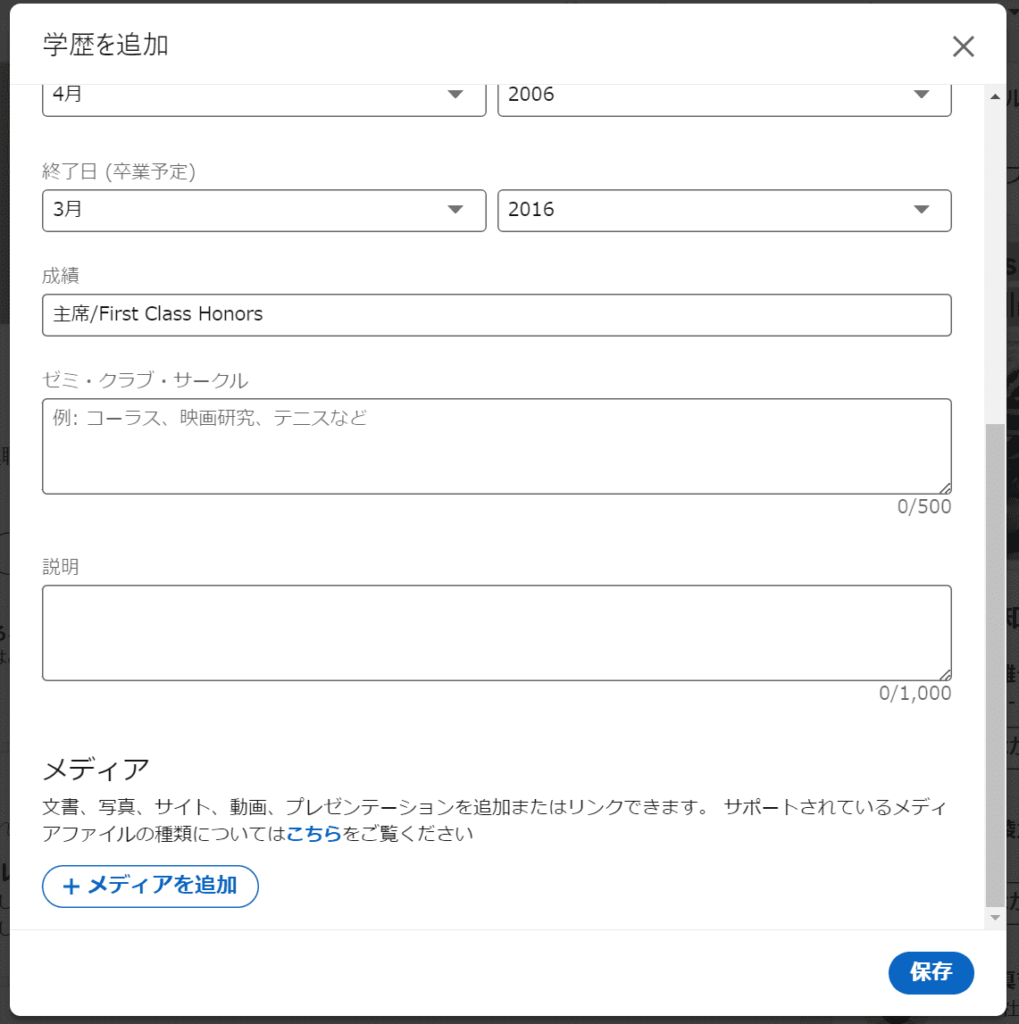
メディアを追加を選ぶとリンクを追加とメディアをアップロードが出ていきます。ちなみにこれは学歴だけではなく、職歴でもメディアの追加は可能です。まずはリンクを追加を押してみます。
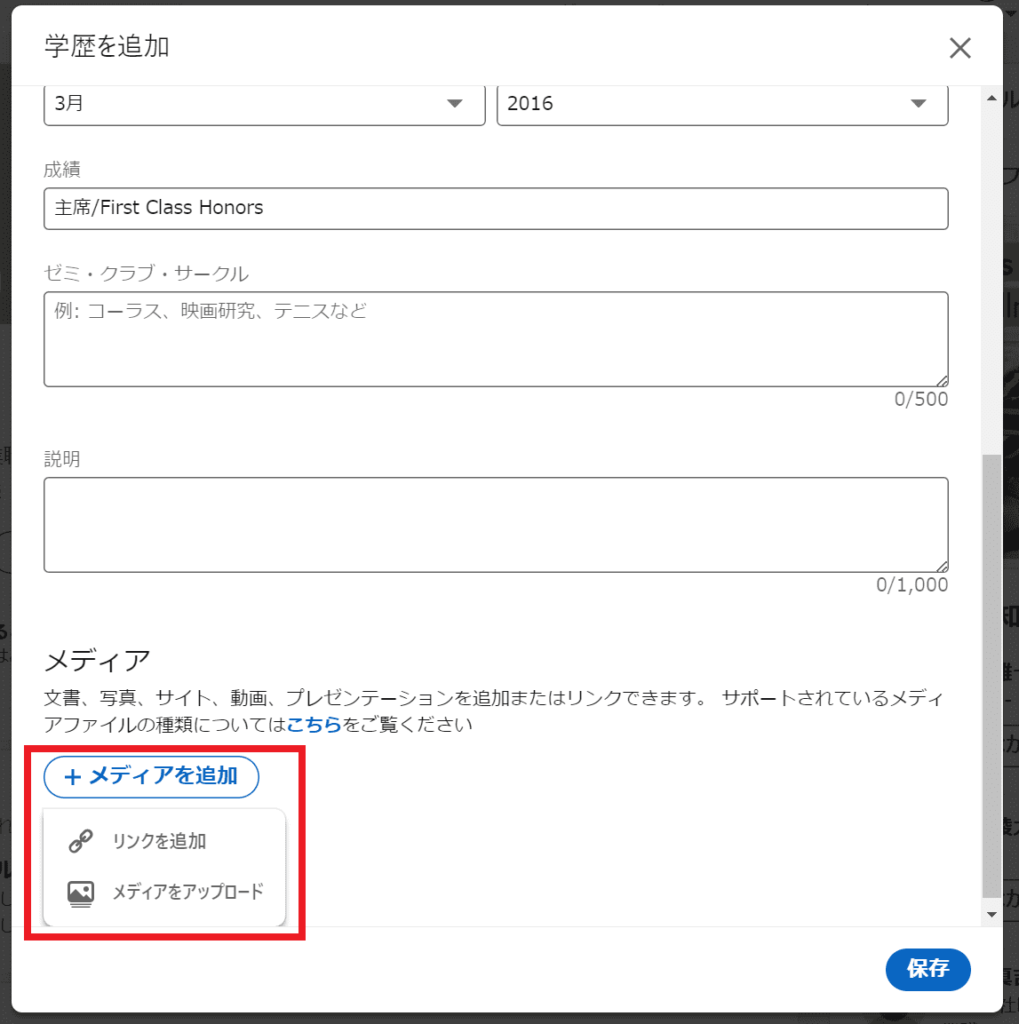
リンクを入れる枠があるので紹介したいリンクを入れてみましょう。入れたら右側Addを押します。
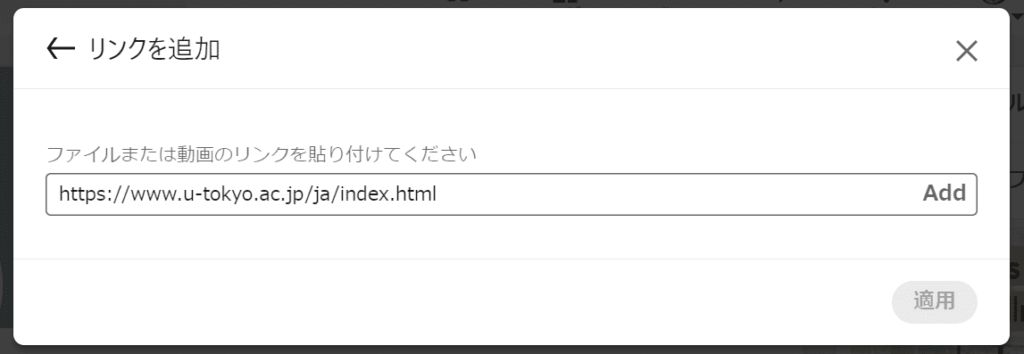
するとこのような画面になりますのでタイトルと説明を入れていきます。そして右下の適用を押しましょう。
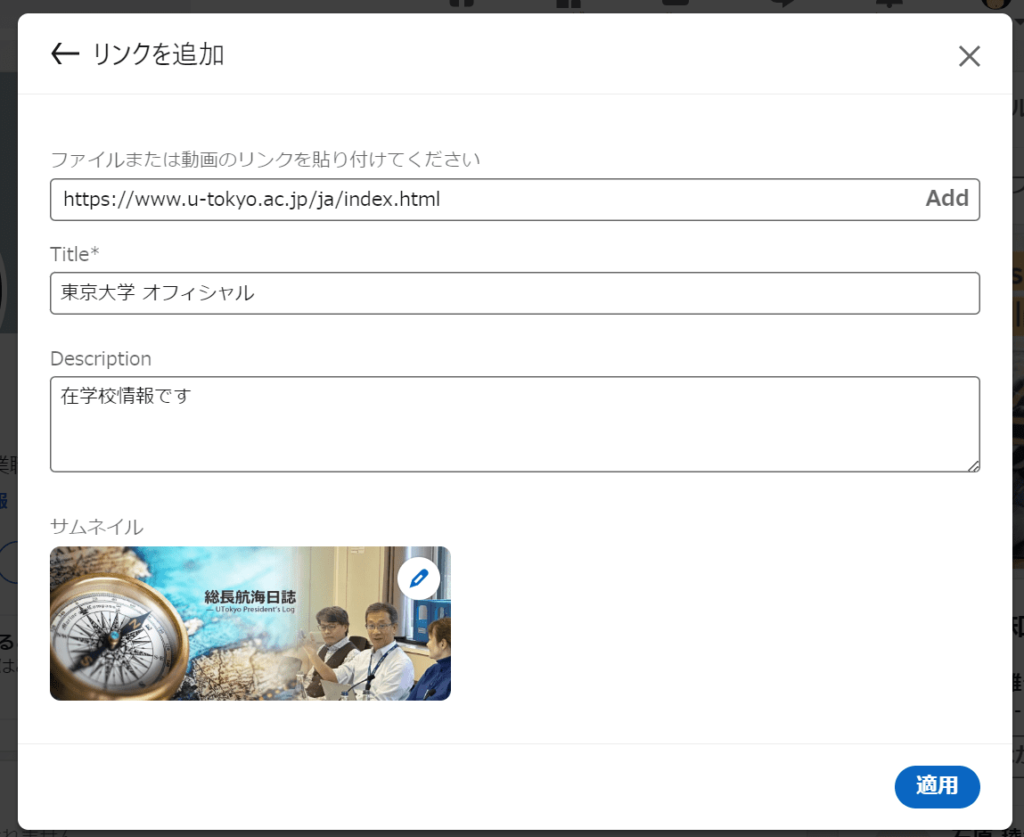
同じ要領でメディアをアップロードの方もやってみましょう。画像などを入れることができます。
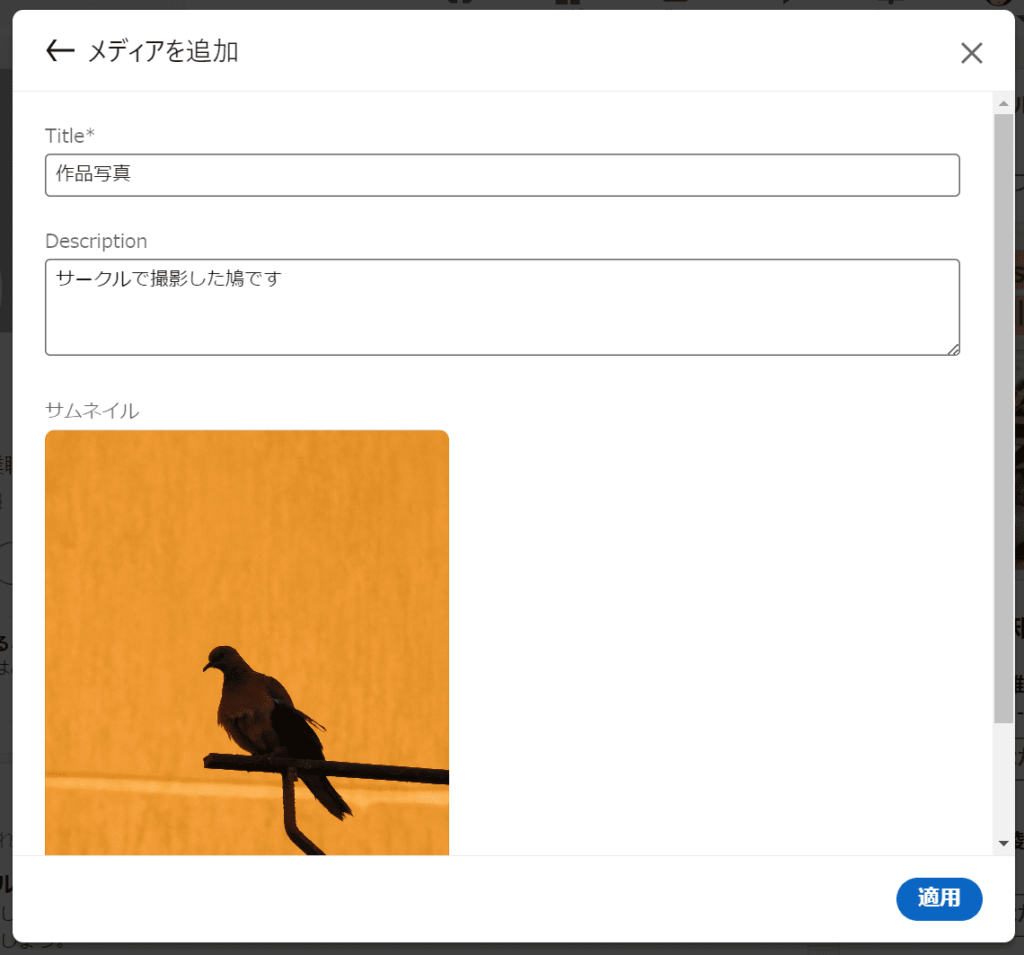
学歴を追加の編集が画面に戻ると下の赤枠のようになります。OKであれば保存をして完了です。
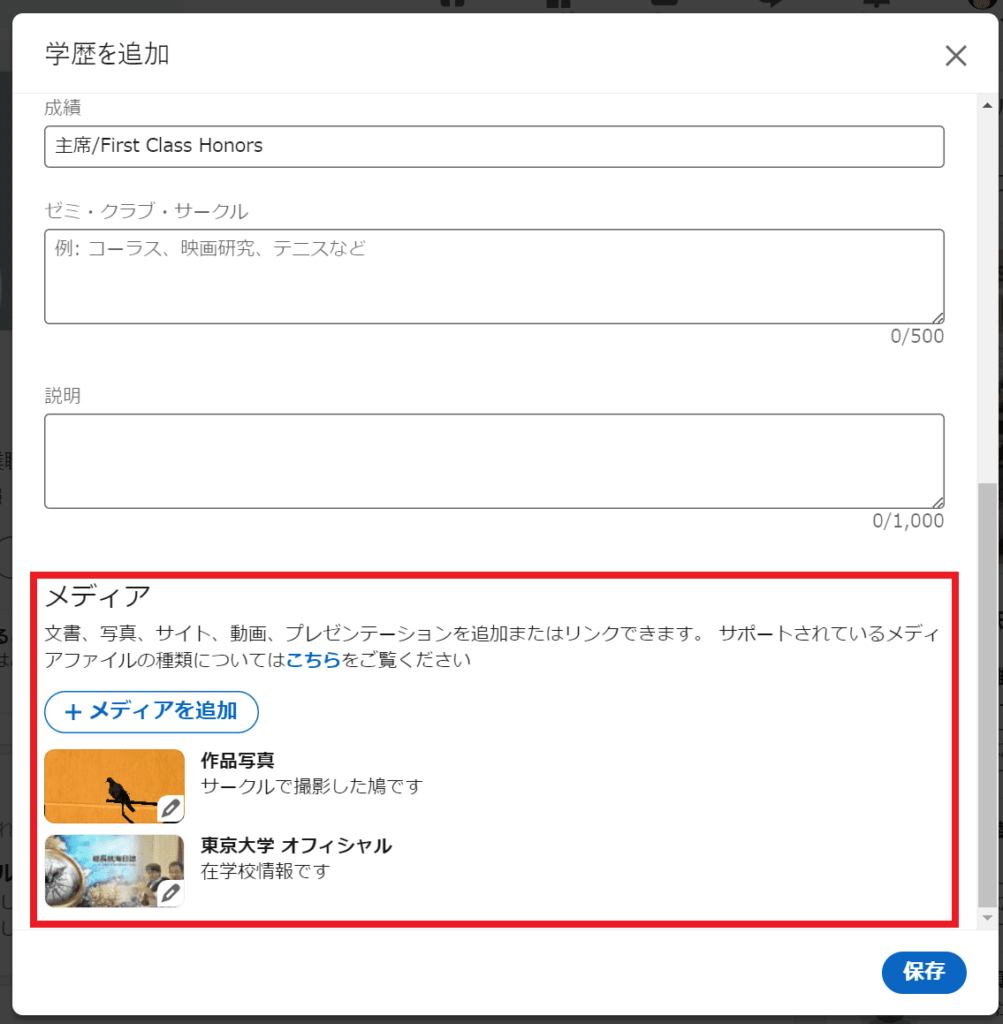
プロフィール画面に戻り画面を下にスクロールしていくと学歴が表示されるようになりましたね。表示されているメディアをクリックして確認してみましょう。
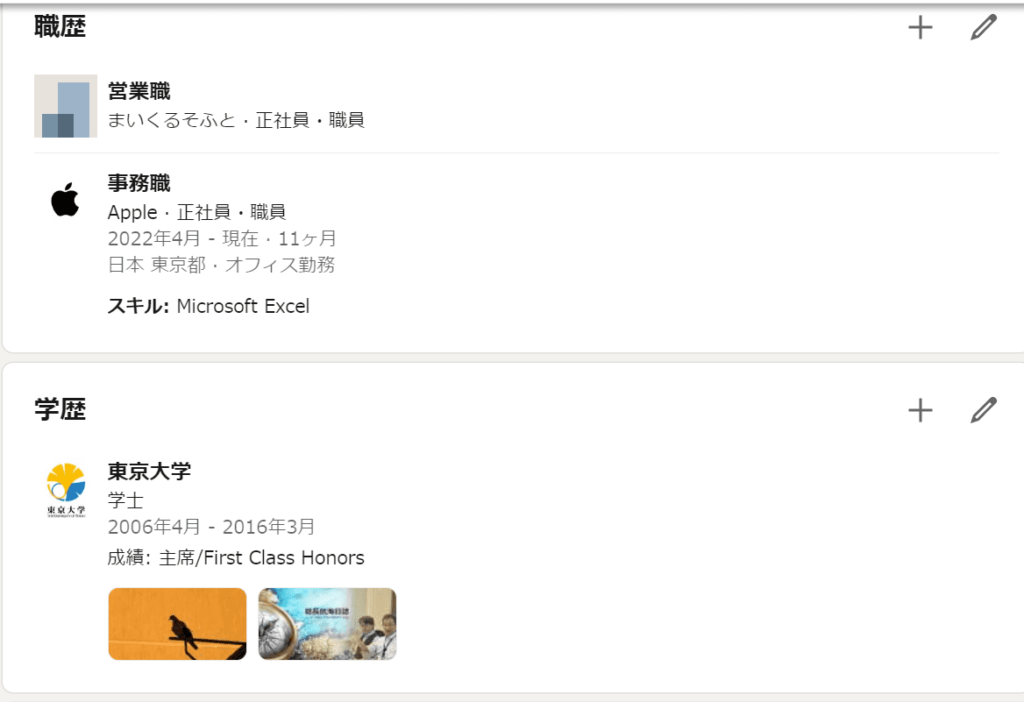
クリックするとこんな感じに表示されます。表示を押すとリンク先に飛びます。
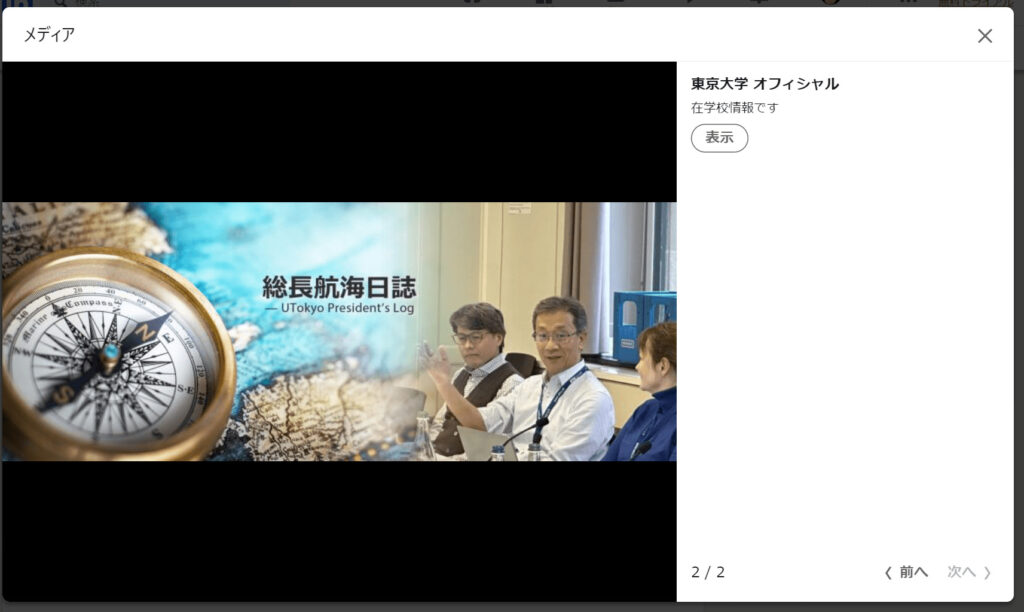
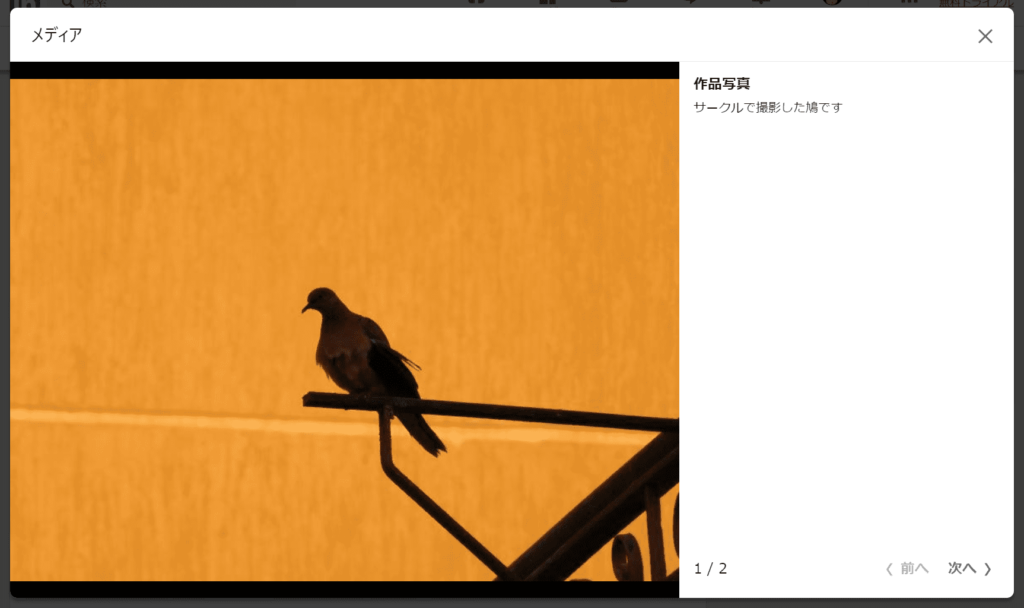
そしたらまたプロフィール画面に戻りプロフィールもっと充実を押します。
次はおすすめを選び、資格を追加 を押しましょう。
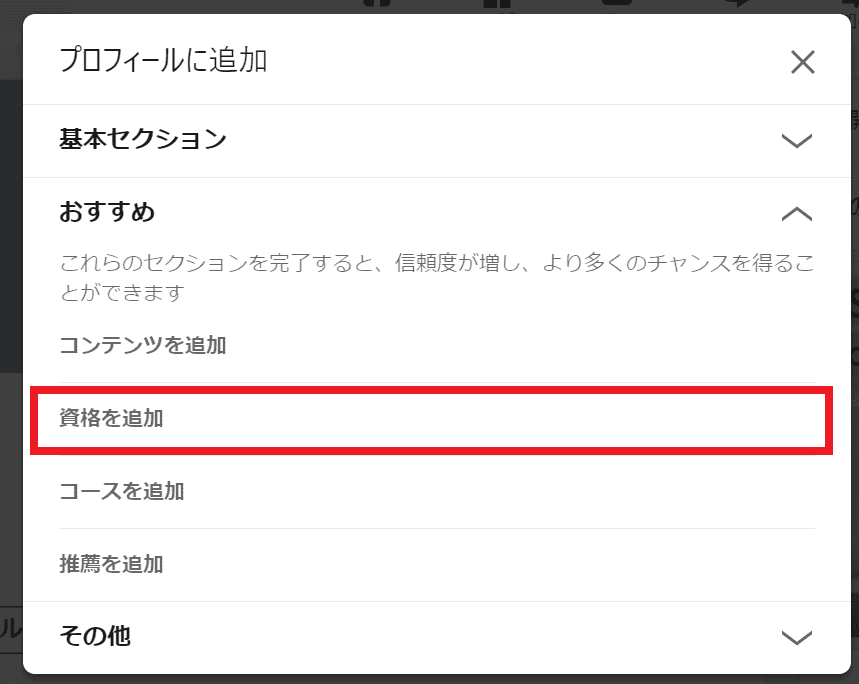
下のような画面になりますので持っている資格を記入していきましょう。右下の保存で完了です。
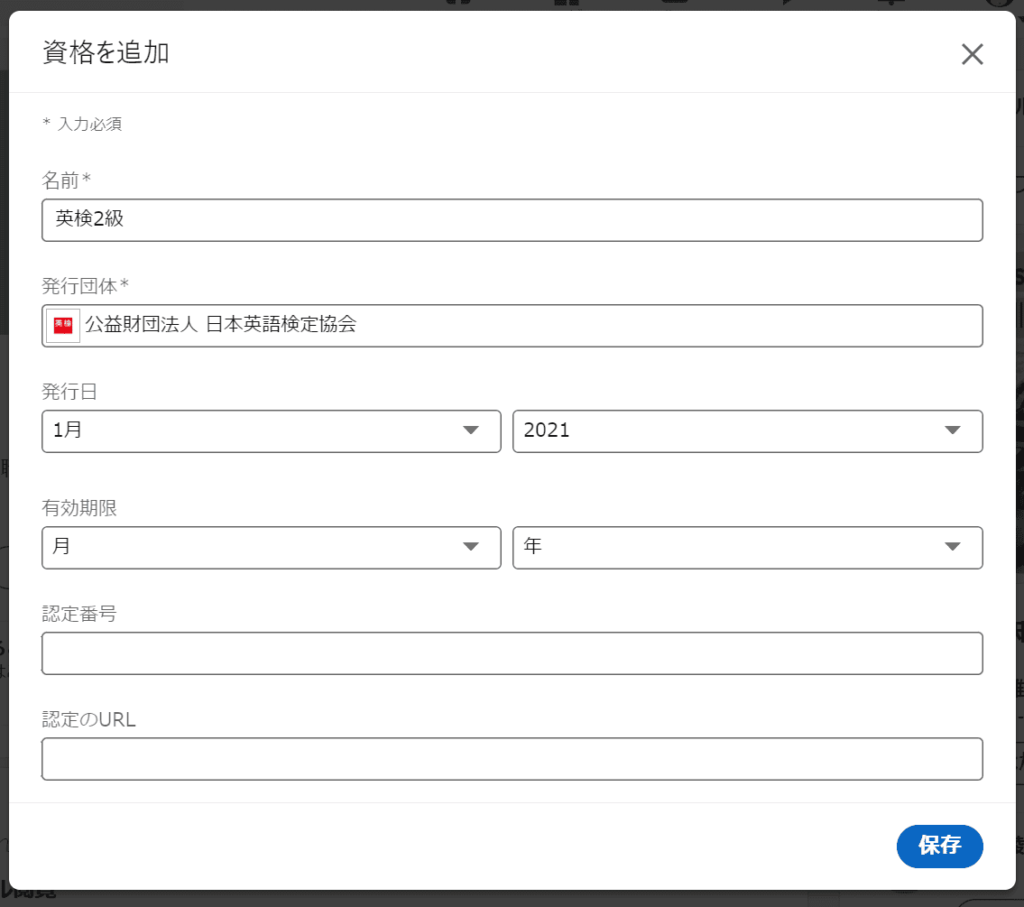
するとプロフィール画面に資格がこの様に追加されました。
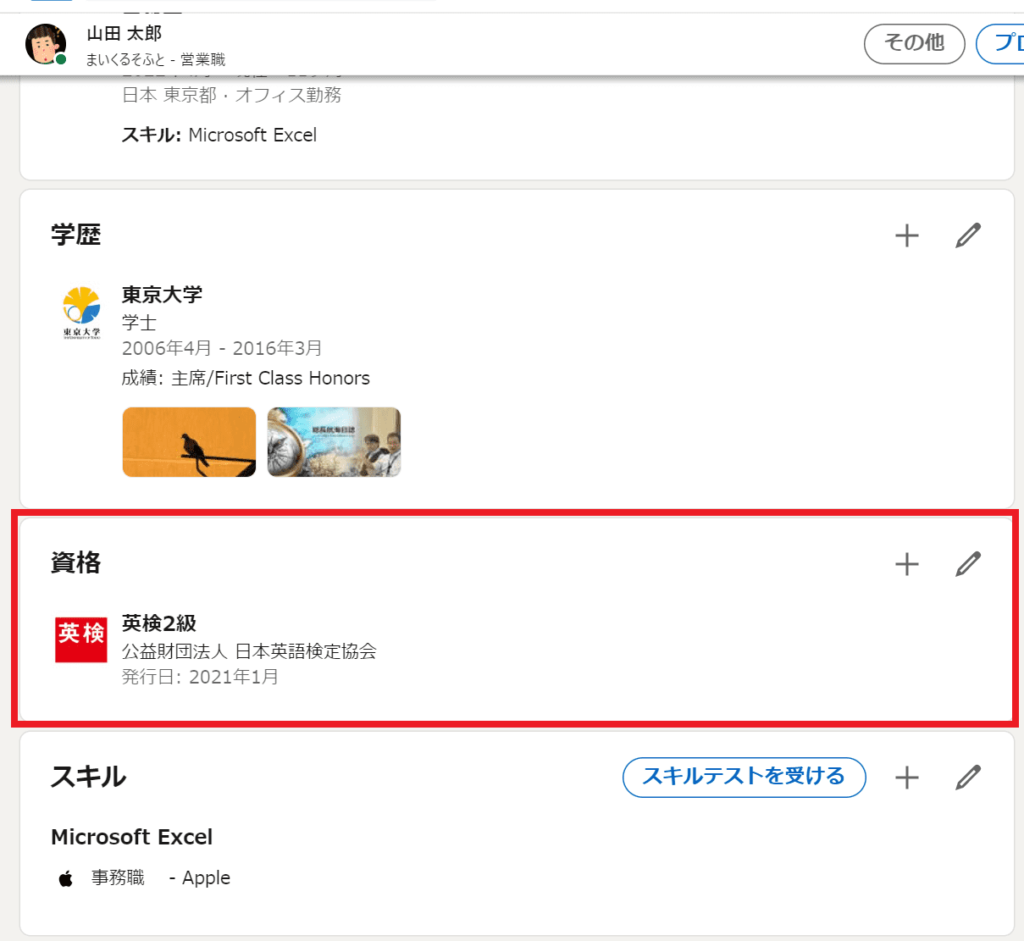
LinkedInの使い方
プロフィール基礎設定が完了したら次は実際に使って見ましょう!
人と繋がる
LinekdInの画面上の検索窓に人の名前を入れて検索してみましょう。例えば田中を入れてみます。
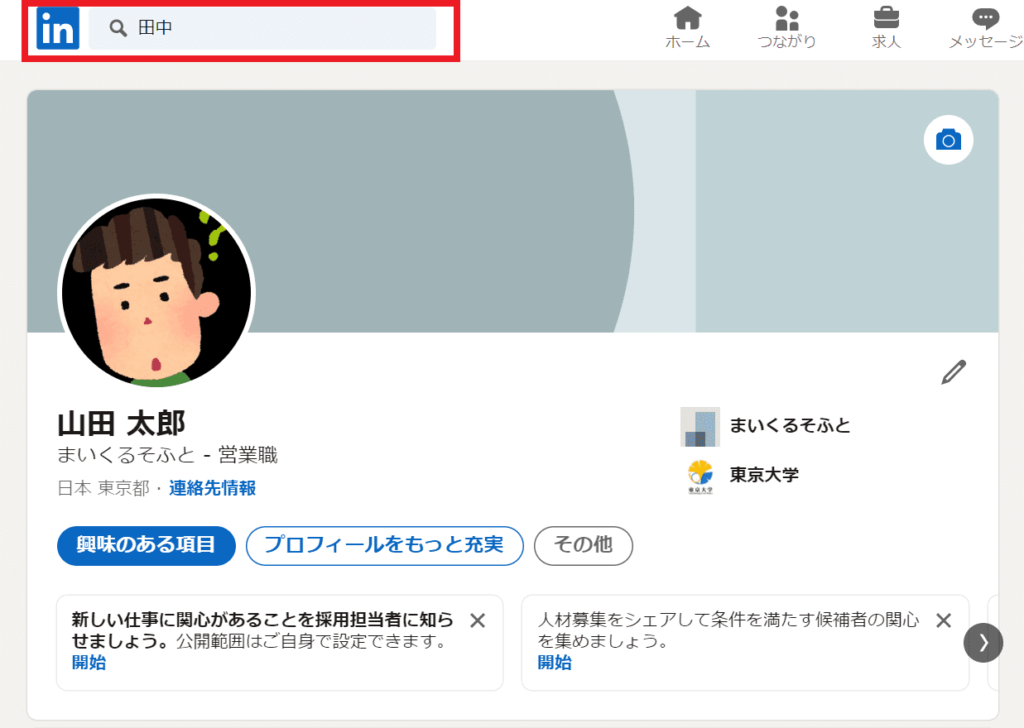
すると画面の様にLinnkedInに登録している田中さん達が見つかります。さらにもっと田中さんを探したかったら下のユーザーの検索結果を全て表示を選択します。
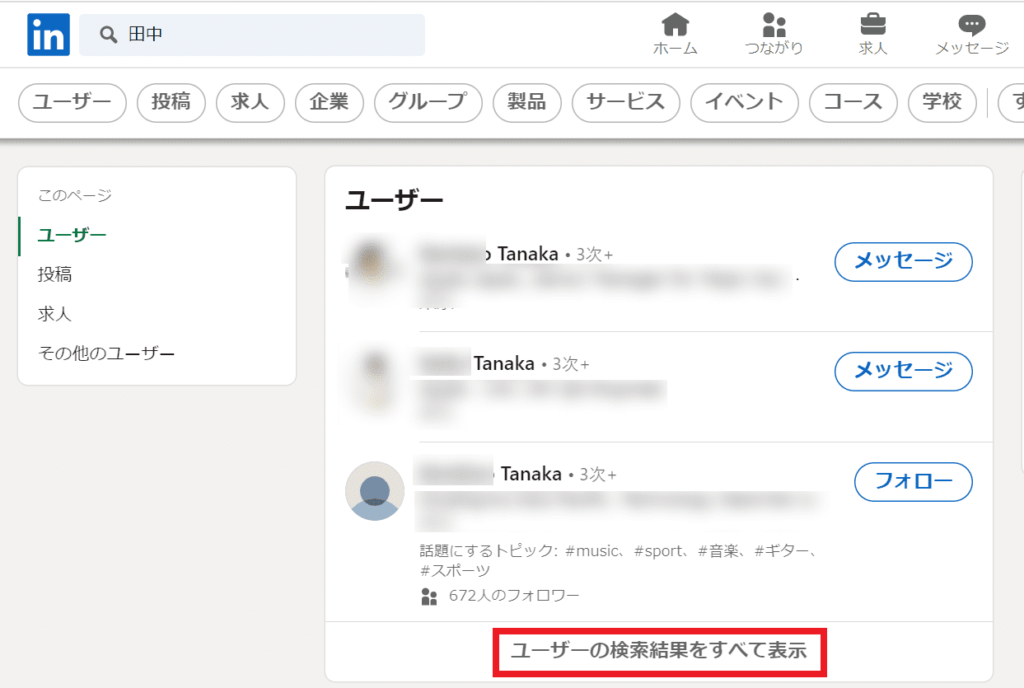
するとこのように51,000人の田中さんが見つかりました。こんな感じで探したい知り合いを見つけることができます。
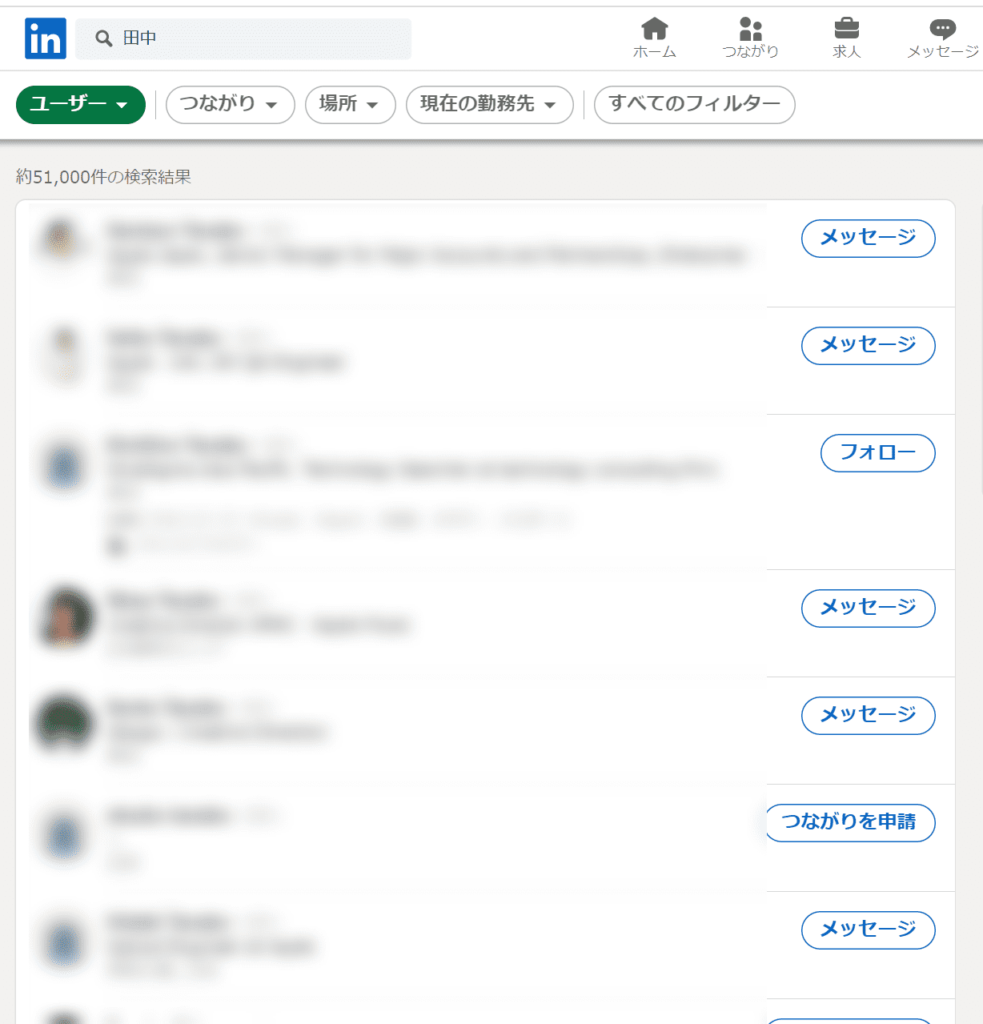
企業を見つける
検索した結果から画面のように企業を選択します。
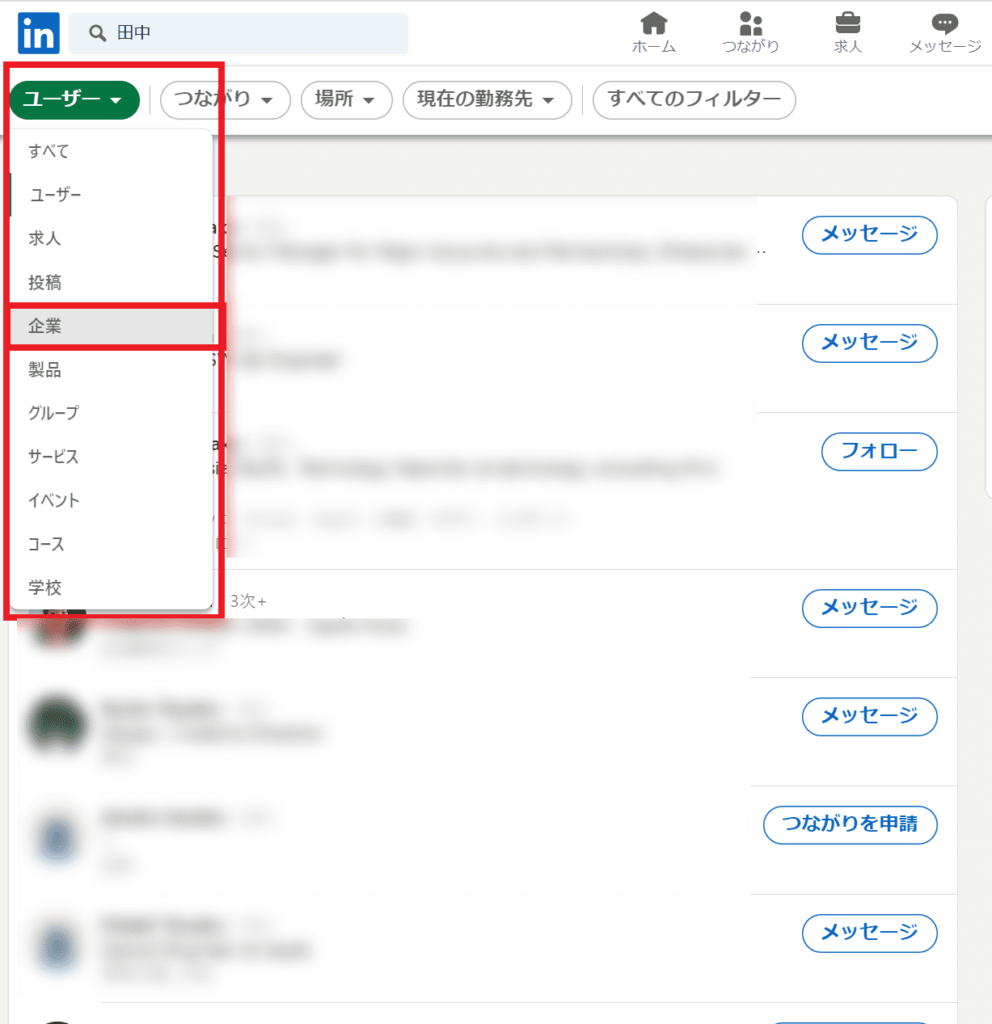
すると田中という名前の企業が見つかりました。このように気になる企業のな名前を検索してみてください。
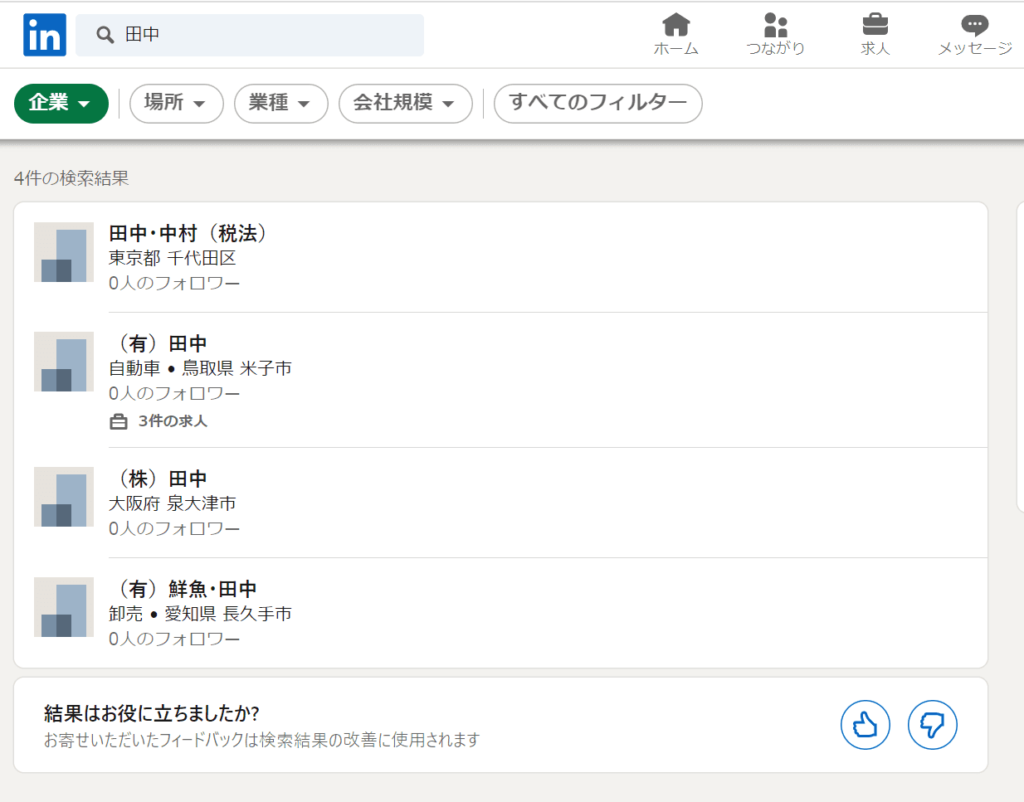
求人を探す
画面の右上の求人を選択します。すると画面のように、あなたの登録したプロフィール情報を元にオススメの求人が出てきます。
気になった求人をブックマークして後で確認することもできますよ!
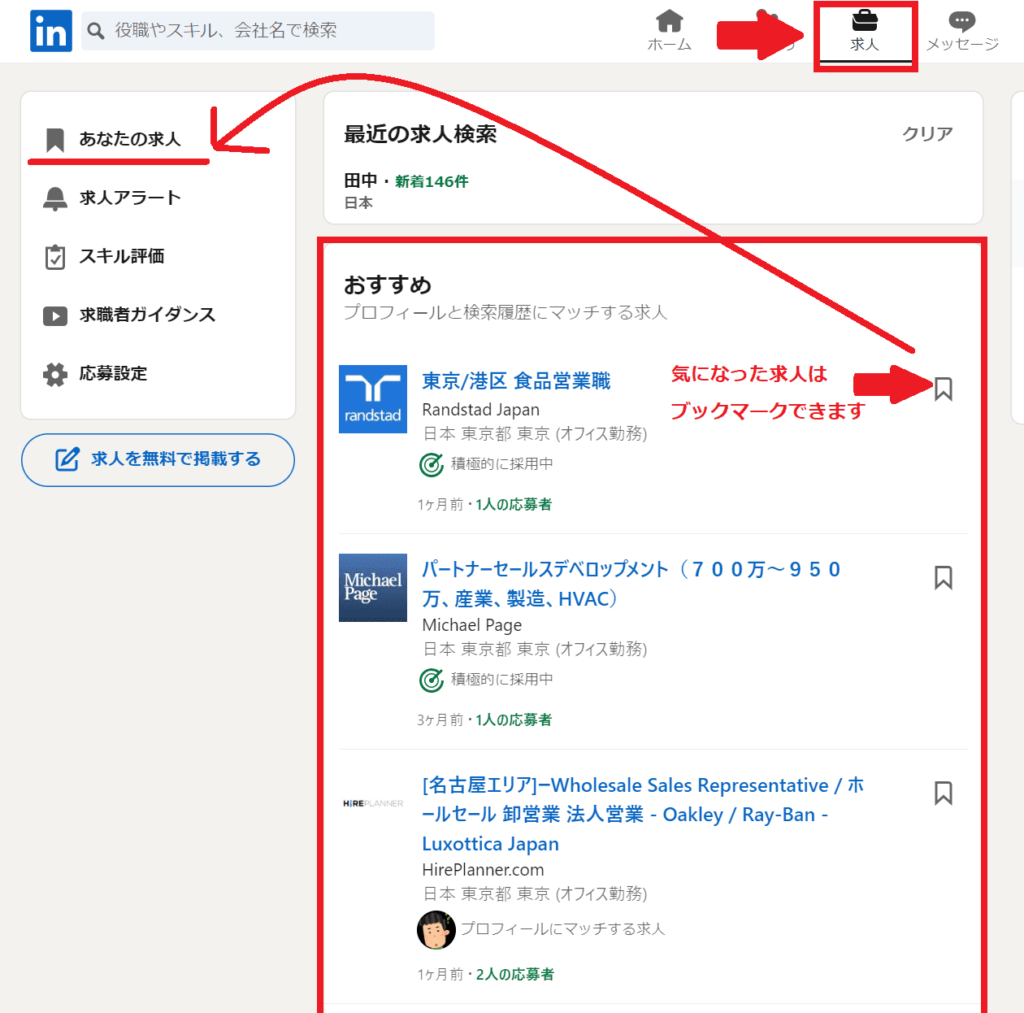
今度は気になる求人を探してみましょう。例えば営業職を探しているのであれば検索窓に営業職といれ、右側の枠には探している求人の地域を入れます。日本や東京で大丈夫です。
すると画面のような結果が一覧で出てきます。クリックした求人の詳細が右側に表示され、応募したければ応募ボタンを押します。
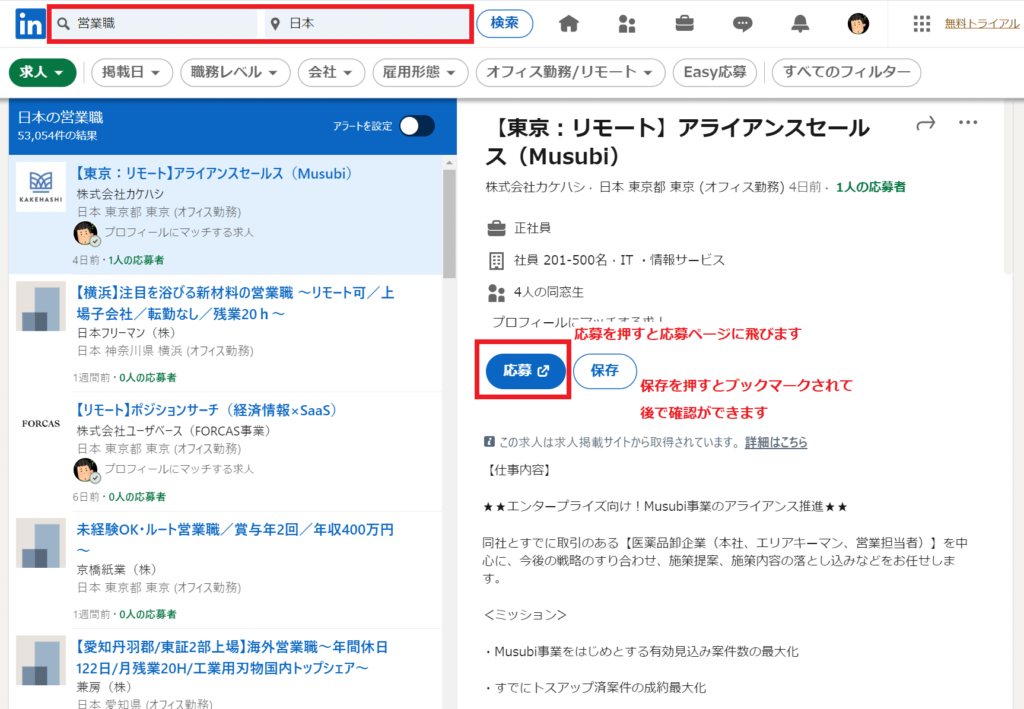
画面の赤枠にあるアラートオンをしておくと、後で求人が追加更新されると通知してくれるようになるので便利ですよ!
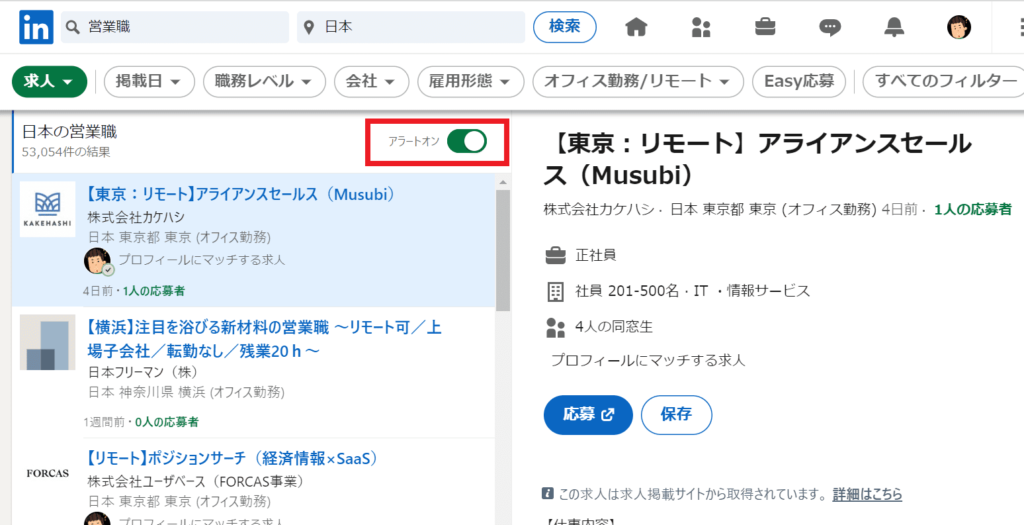
求人によってはEasy応募というのがあり、LinkedInのプロフィールの情報を元に簡単に応募ができる機能です。
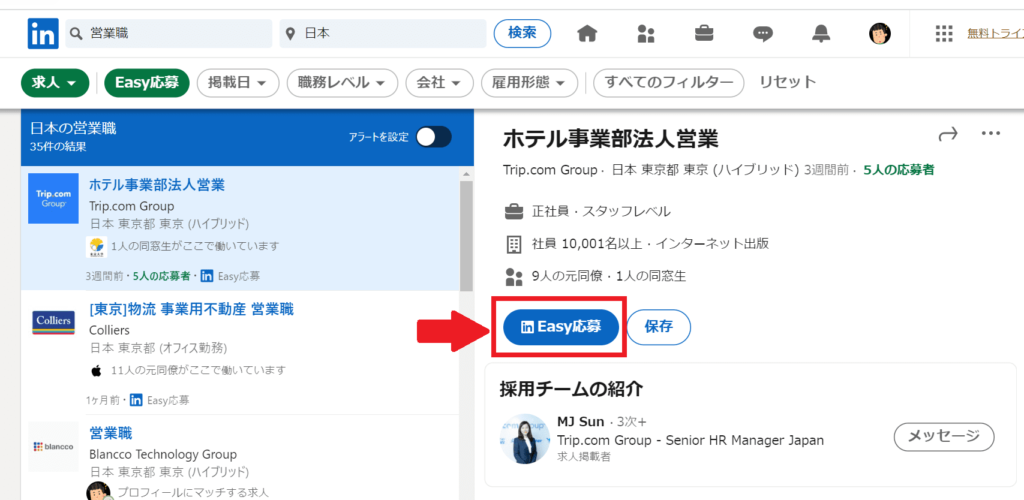
Easy応募を押すと、簡単な質問が出てきます。企業によって質問は異なりますが、連絡先であったり職務年数などの質問が多いです。
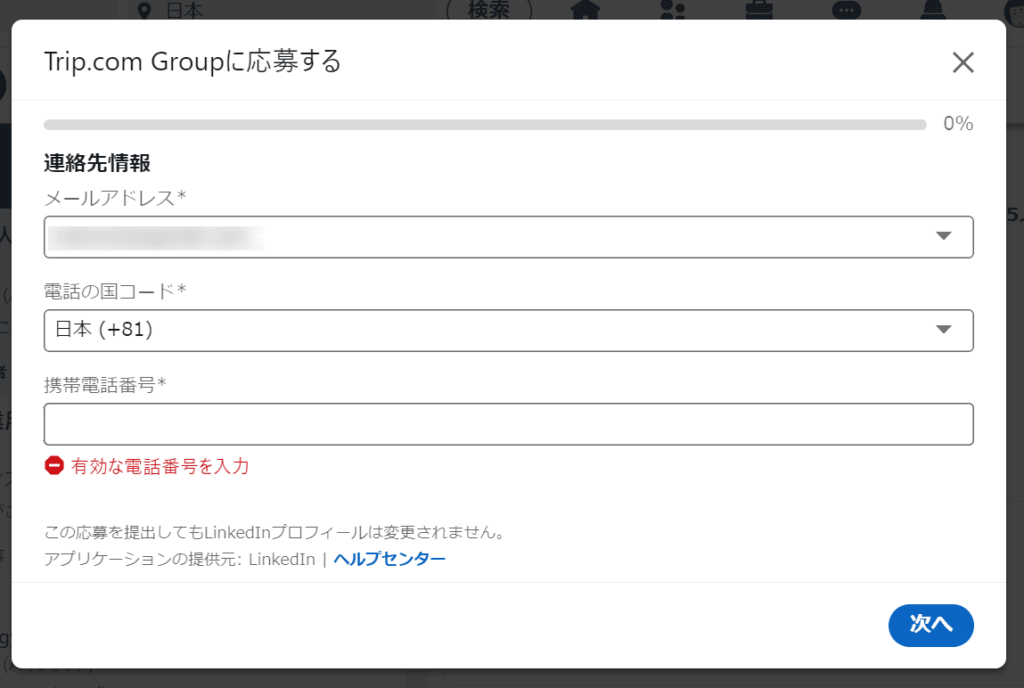
今度は企業のページから求人を探してみましょう。ためにしappleを入れてみます。すると検索結果にappleが出てきました。
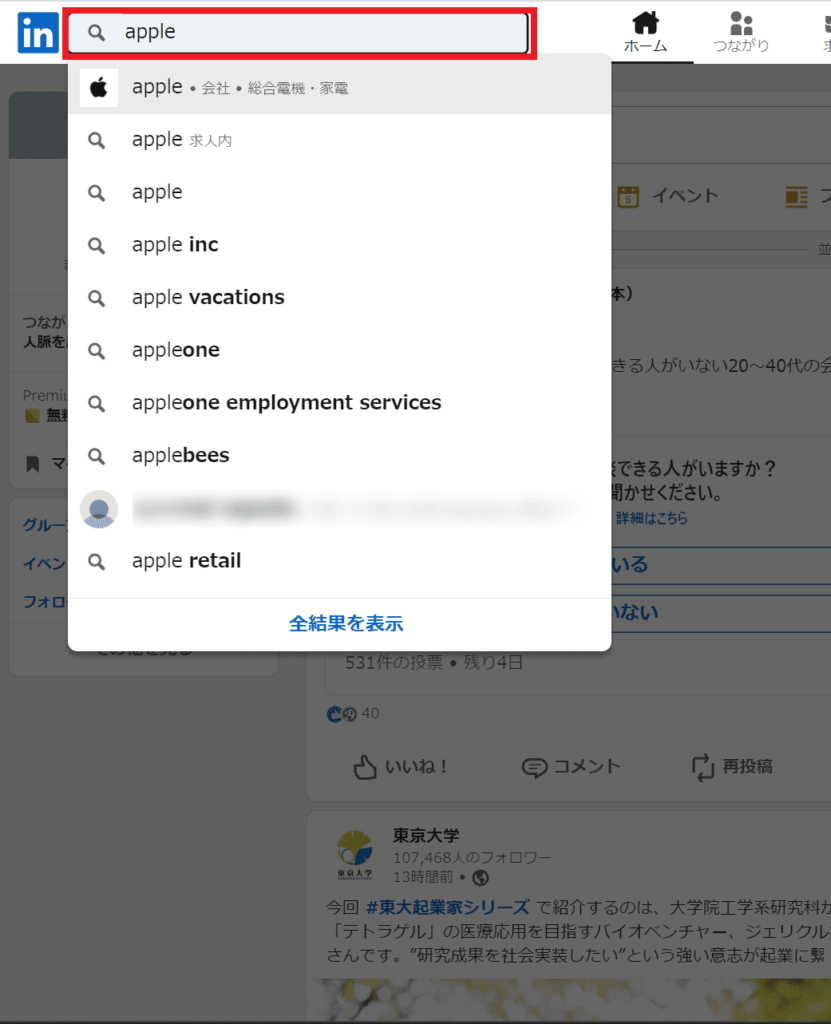
Appleのページを表示を押してみます。
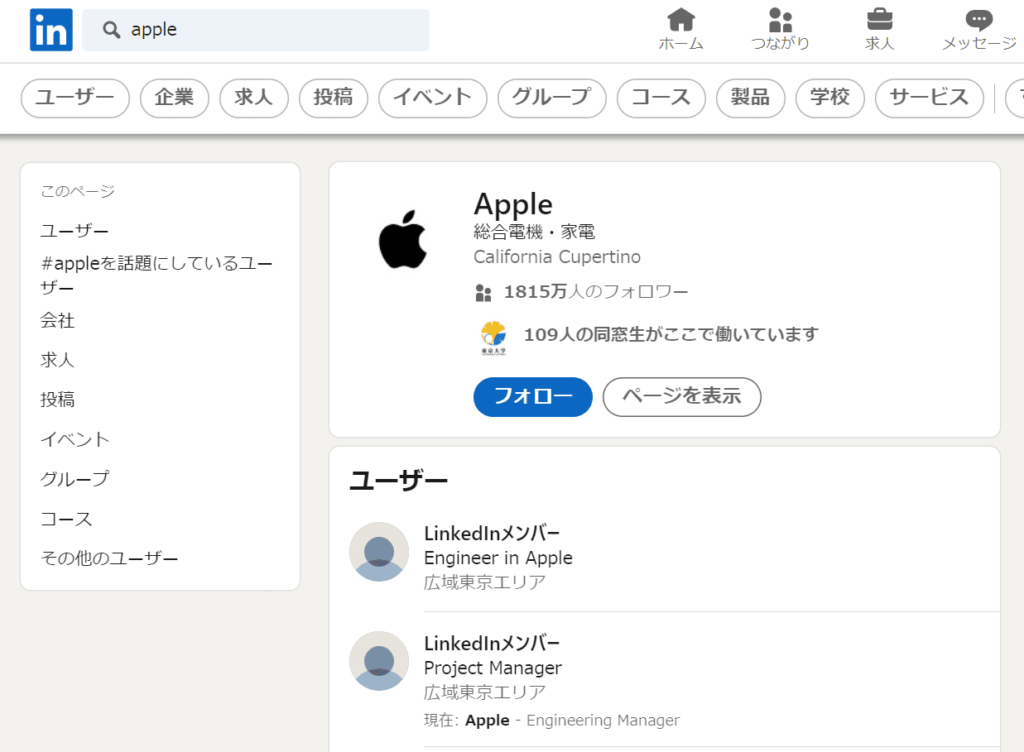
こちらがAppleのLinkedInページです。下の画像のようにフォローを押しておくと、タイムラインにAppleの投稿が表示されるようになるので便利ですよ。
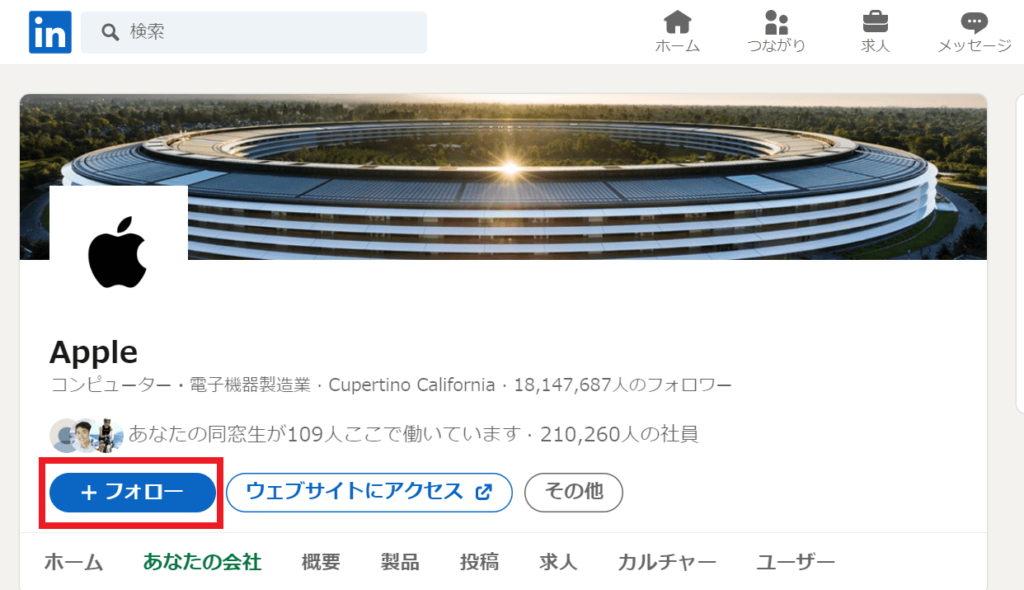
フォローすると下のような表示がされることがありますが通知設定をオンにしておくと更に便利です。
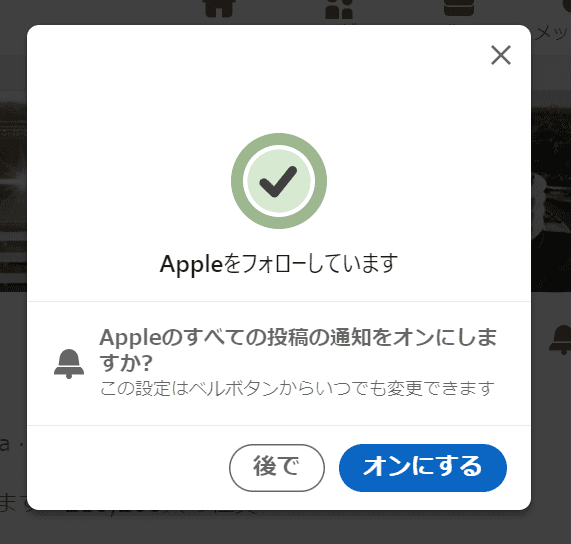
Appleのページの求人タブを選択してみましょう。すると下の画像のようにオススメの求人が出てきます。
そして検索窓に役職やキーワードを入れて探すこともできますよ。
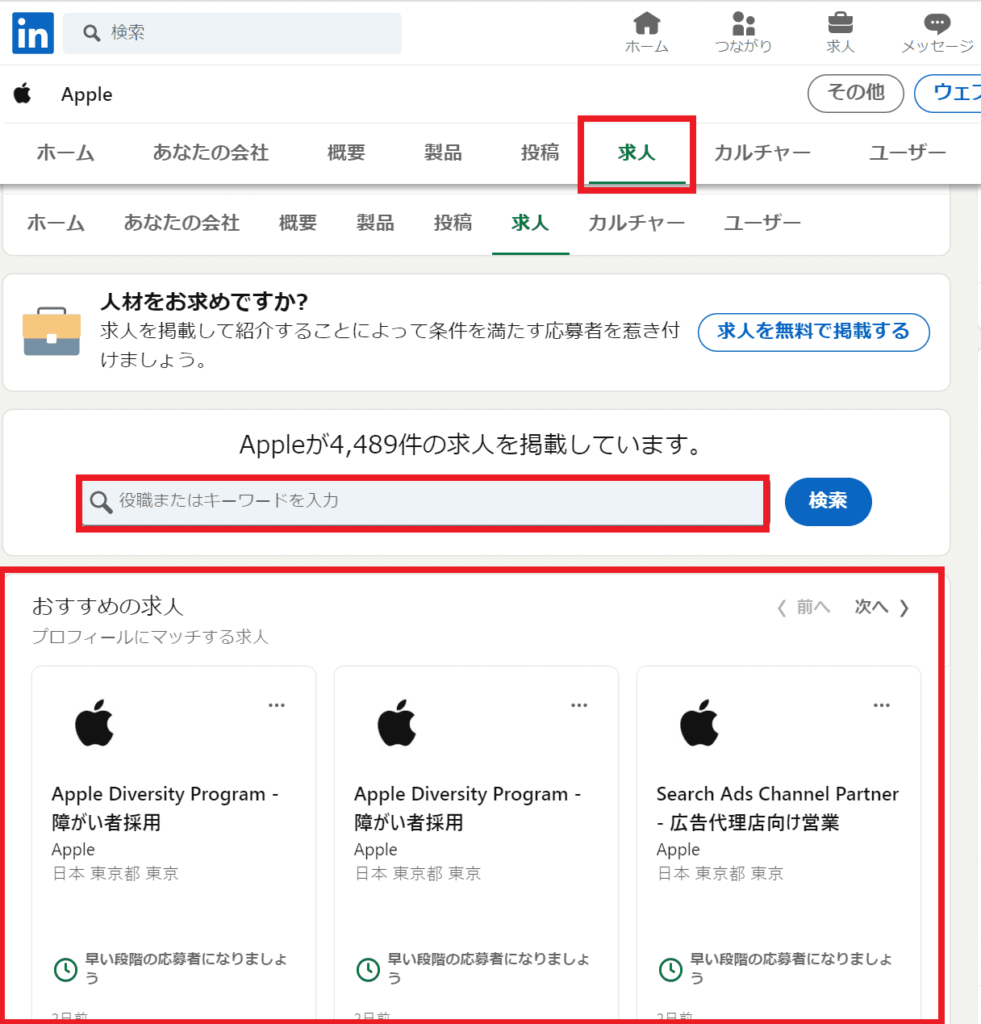
メッセージ
メッセージ機能は知り合いとやりとりをしたり、ヘッドハンターからスカウトが届いたりします。
メッセージタブを押して開いてみましょう。最初はメッセージは何もない状態です。
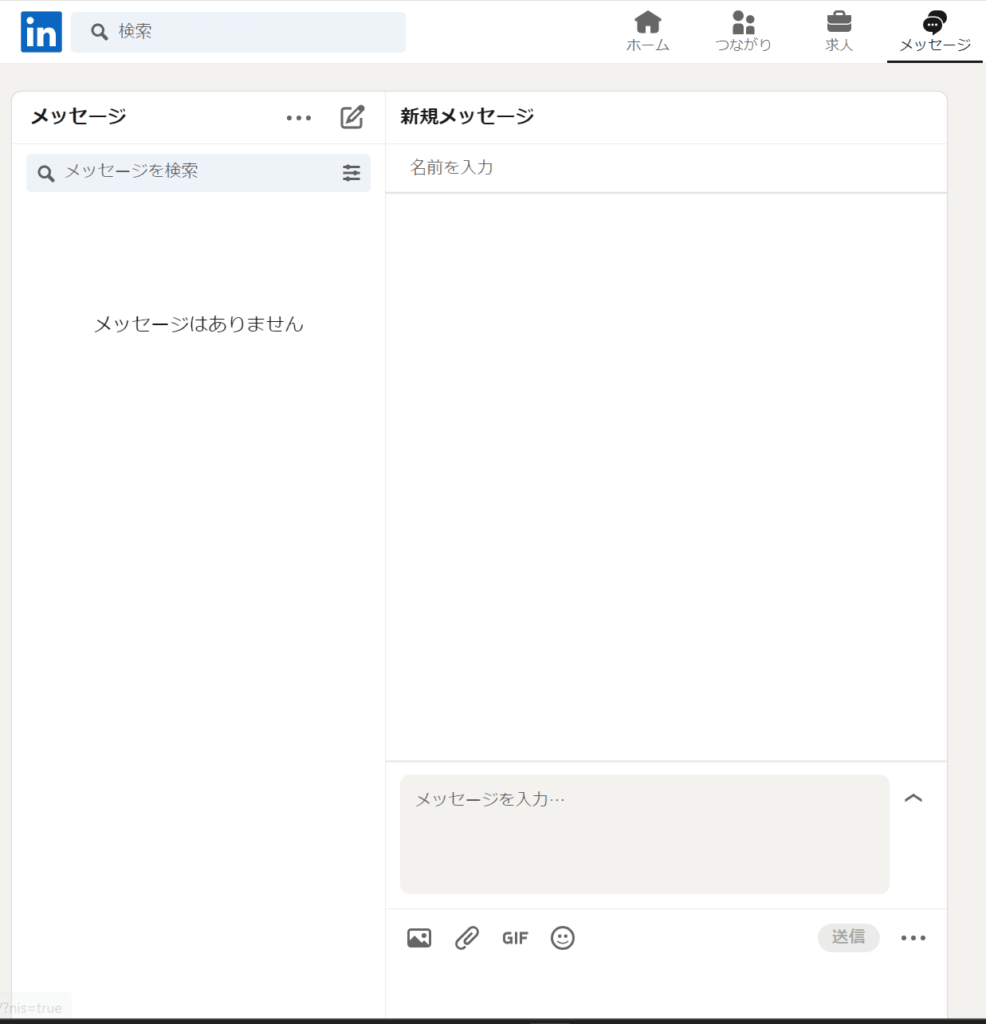
実際にLinkedInを利用して送られてきたスカウトのメッセージを紹介します。
自分のプロフィール内容を充実させればスカイうと来やすくなりますよ。
こちらはヘッドハンターからの外資企業の求人の紹介です。
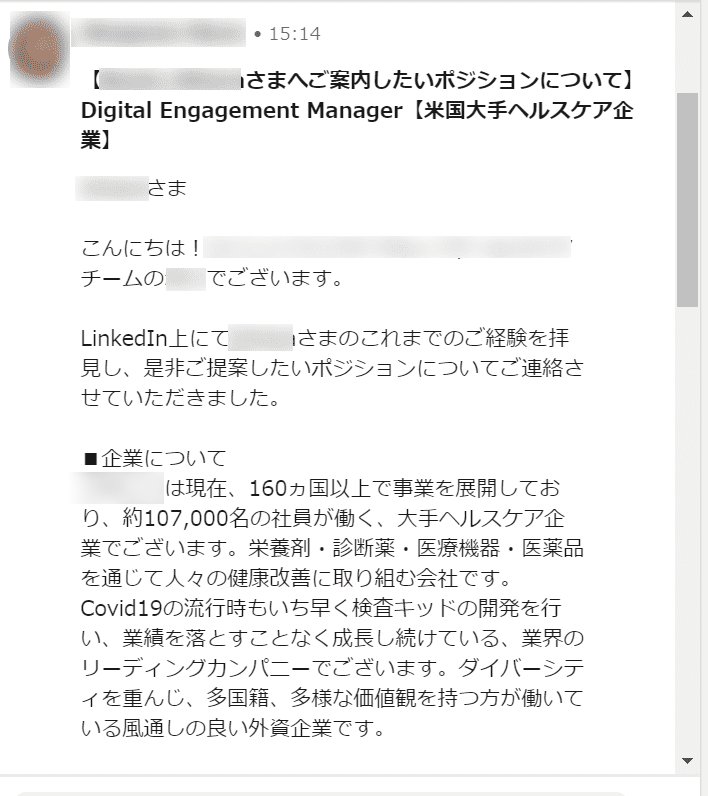
こちらも転職エージェントの方からの外資系企業へのスカウトです。
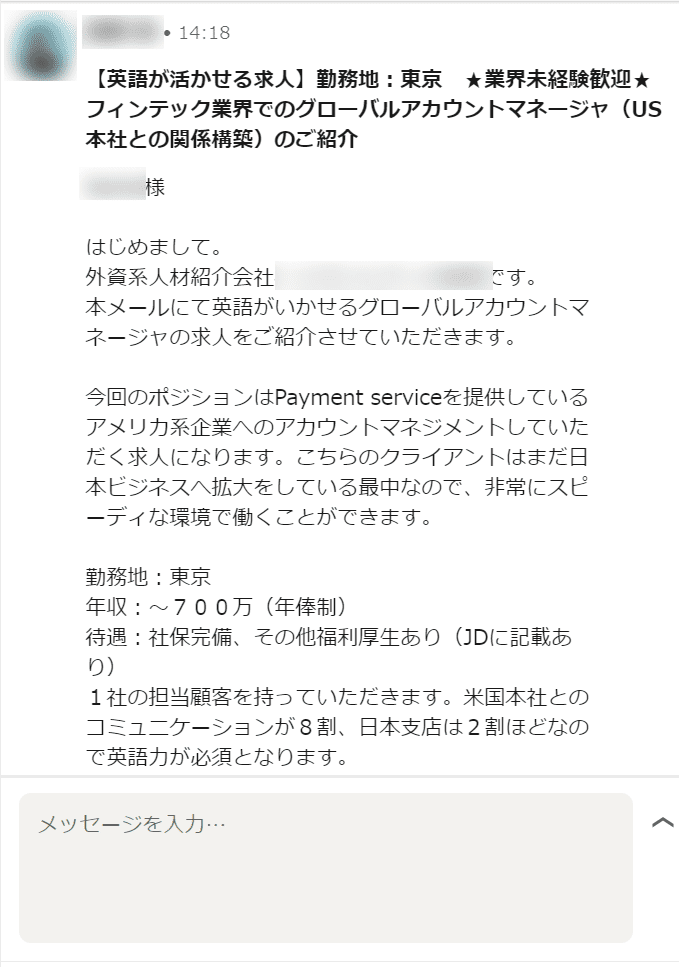
英語でのメッセージも少なくありません。
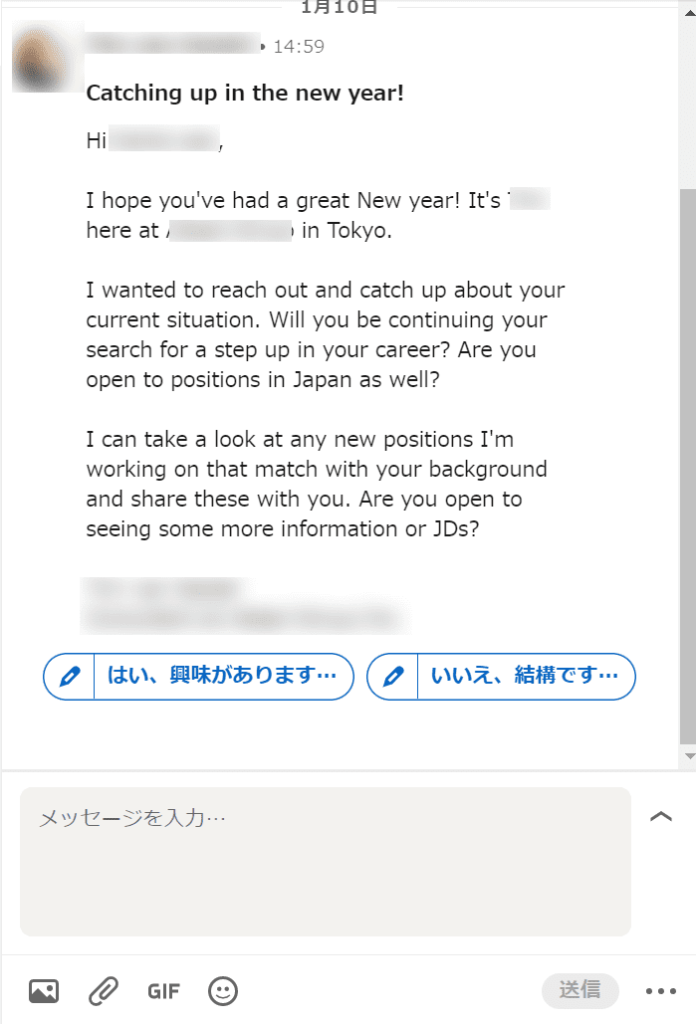
中にはビズリーチから直接メッセージが来て会員登録のお誘いが来たりすることもあります。
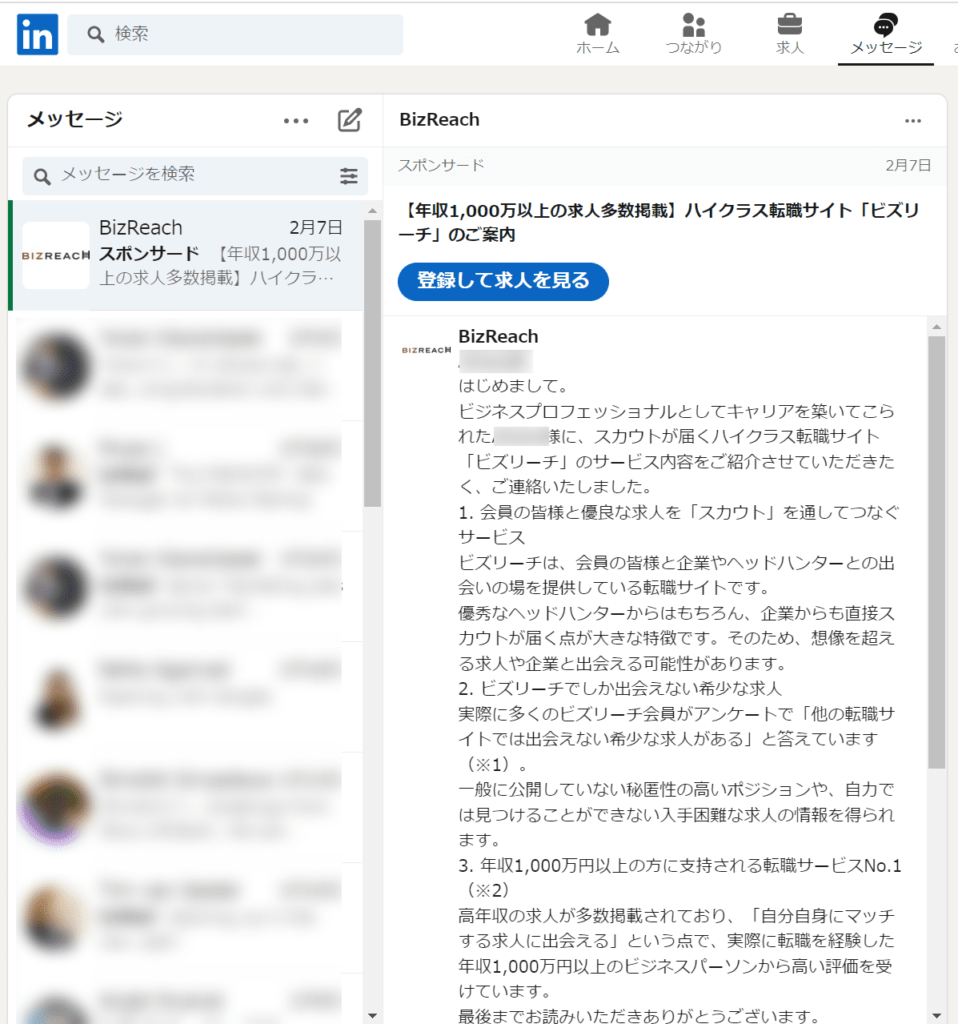
LinkedInは外資系企業が多い
LinkedInは世界で利用されているビジネスSNSなので外資系の企業が多く登録されています。
ですのでLinkedInは外資系企業の情報収集や求人応募や、ヘッドハンターからのスカウトを狙うにはピッタリです。
最近は日系の大手の企業からベンチャーまで掲載されていますので外資、日系問わずLinkedInが更に使いやすくなってきたと言えるでしょう。
転職には絶対使っておいて便利ですので是非、この記事を参考にLinkedInを使ってみてくださいね。
外資系転職を狙うならLinkedInと一緒に転職エージェントも利用するのもおすすめです
LinkedInで外資系の求人を探したりスカウトを待つのもいいですが、転職エージェントを一緒に使うのはオススメです。
転職エージェントが非公開の求人をたくさん持っていたり、自分に合った求人を積極的に探して紹介してくれるからです。そして履歴書や職務経歴書の添削や面接の練習もしてくれる転職エージェントもあるので心強いです。私も2回外資系に転職しましたが両方とも転職エージェント経由です。
おすすめの転職エージェント
- JACリクルートメント
ハイクラス転職に強いです。
- doda
幅広い業界をサポート。
- リクルートダイレクトスカウト
登録するだけでスカウトが届く。
合わせてオススメ転職エージェントのまとめ記事がありますのでぜひ読んでみてくださいね。